修正 part2
モデルの修正について
モデルのポーズ修正はボーンやモーフの少ないアクセサリより、難易度が高くなります。解説ではフルフィギュアカットに合せて修正していきますが、もしも難しいと感じたら、タイムラインのフレームを1フレームに進めて、バストショットカットに映る範囲の修正に切り替えましょう。バストショットカットとしては修正の解説はしませんが、フルフィギュアカット対応の修正から不要な部分を飛ばして、必要な部分だけ修正してもらえればと思います。
修正中は何度も視点を入れ替えますが、[視点操作パネル]の『カメラ』ボタンをクリックすると、画面がカメラの視点に自動で移動します。「カメラではどう見えているか」を適宜確認しながら進めましょう。

『カメラ』ボタンをクリックすると、カメラの視点まで移動する
修正箇所の確認

現状、大きな修正箇所は「腕にめり込んでいる顔」「階段に埋まってる下半身」「足にめり込んでいる左腕」の3か所ですが、どこかを修正することによって、他の場所に影響がでて修正箇所が増える場合があります。
たとえば下半身のめり込みを修正するために、おしりの位置をあげた場合、頭がカメラからフレームアウトする可能性があります。他にも左腕を修正することで、右手あるいはフラペチーノに衝突する可能性もありそうです。
こんな感じで直しては増えてまた直しての繰り返しになりますが、最終的にはカメラに写ってる範囲の整合性がとれていれば、及第点です。地道にコツコツ頑張りましょう!
しかし、無駄を省いて効率よく修正したいですよね?先に修正箇所の確認をしたのは、どこから修正するかを決めるためです。ボーンには親子関係があり、子にあたるボーンは親の影響下にあります。具体的にはどういうことかというと、こちらのGIF画像をご覧ください。

想定された修正箇所は、座面に埋まっている下半身と、アームレストの埋もれている右腕の2点でしたが、下半身のめり込みを修正したところ、上体の位置が上がることで、埋もれていた右腕もちょどいい位置になりました。逆に、丁度いい位置にあったはずの左腕は上体に連動して上がったことで、アームレストから浮いてしまいました。
下半身のめり込みはグルーブボーンというボーンを修正しています。グルーブボーンはボーンの親子関係では腕ボーンより上位に位置するので、その位置や角度が変った場合に、子である腕ボーンも影響を受けることになります。つまり親の位置が決まらない内に、子から修正しても親の位置が変わることで子の位置も再び変ってしまうので、結局修正も二度手間になってしまいます。
こうした無駄を省くためにも、修正は体の中心から始めるとよいでしょう。今回で言えば、階段に埋まっている下半身から始めるのが良さそうです。
- Point!
-
- 修正は体の中心から末端に向けて作業していくと、無駄が少ない。
下半身の修正
センターボーン修正
階段に埋まっているお尻の救出をします。モデルの屈伸運動などの上下の動きは、「センターボーン」または「グルーブボーン」を操作して調整します。モーションや複雑なポーズではグルーブボーンを使用することが多いですが、今回は基本のセンターボーンでやってみましょう。
Steps
- [モデル操作パネル]修正するモデルを選択します。
- [タイムライン]「+センター」の「+」を押してツリーを開き、「センター」をクリックして選択状態(赤)にします。
- 視点を回して、おしりが埋まっているのが見やすい位置に移動します。
- [ボーン操作パネルb] [local]『Y軸移動』の上で、上方向にドラッグします。(Y値-1.46)
- Enterを押して1~4の作業を確定後、キーフレームが赤くなったことを確認します。
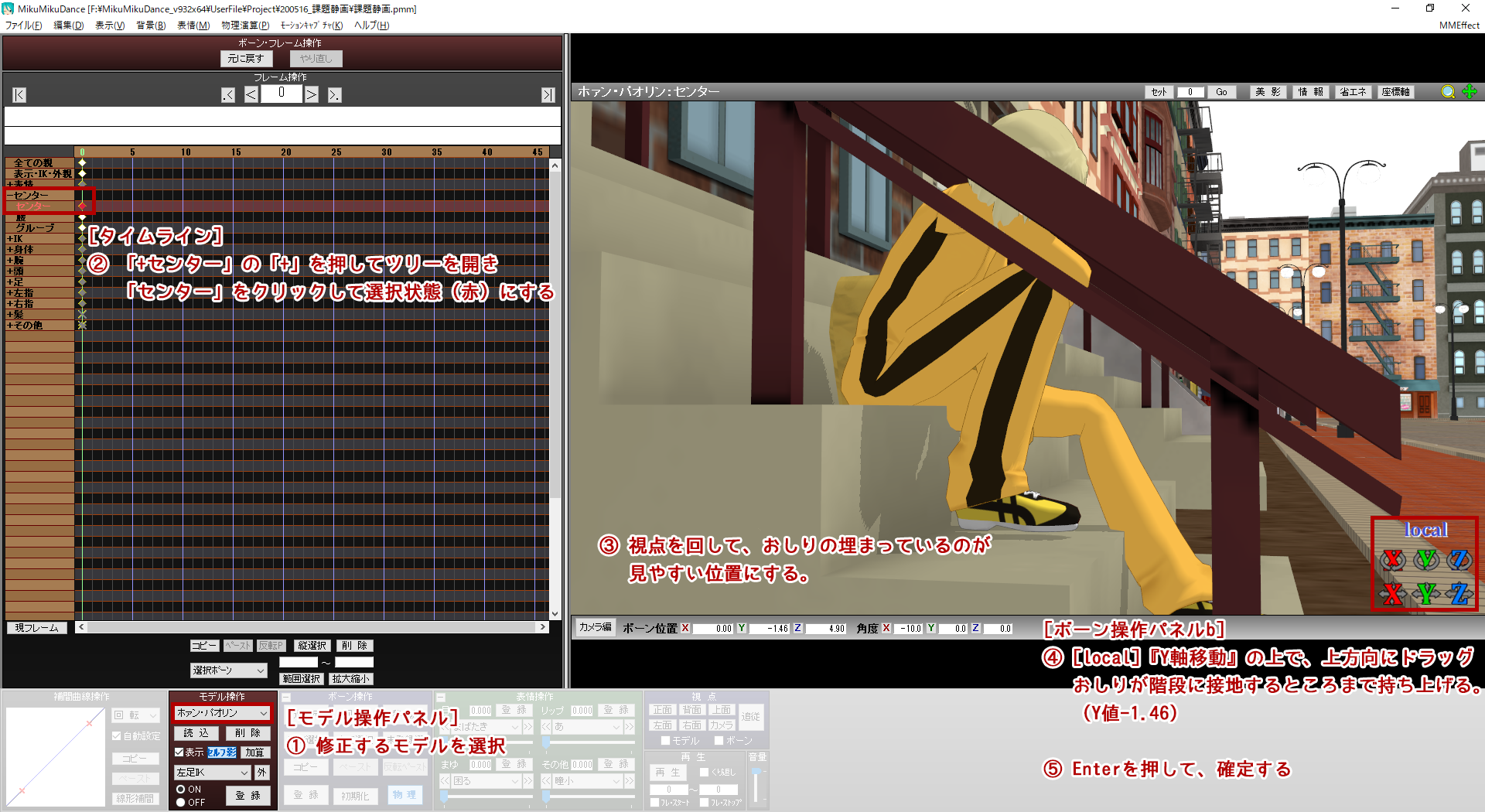
右足IKの修正
お尻は救出できましたが、まだ左足が埋まっているのと、右足が少し浮いているので両足の修正を行います。足にはIKボーンというボーンが採用されており、足IKを動かすことで「足」「ひざ」「足首」が連動して動きます。気になる方は修正の前に好きに動かしてみてください。これより先は視点については指示しないので、適宜作業がしやすい視点に移動してください。
Steps
- [タイムライン]「+IK」のツリーを開き「右足IK」クリックして選択状態(赤)にします。
- [ボーン操作パネルb][global]『Y軸移動』の上で、下方向にドラッグします。(Y値5.80)
- [local]『X軸回転』の上で、上方向にドラッグします。(X角度2.9)
- Enterを押して1~3の作業を確定後、キーフレームが赤くなったことを確認します。
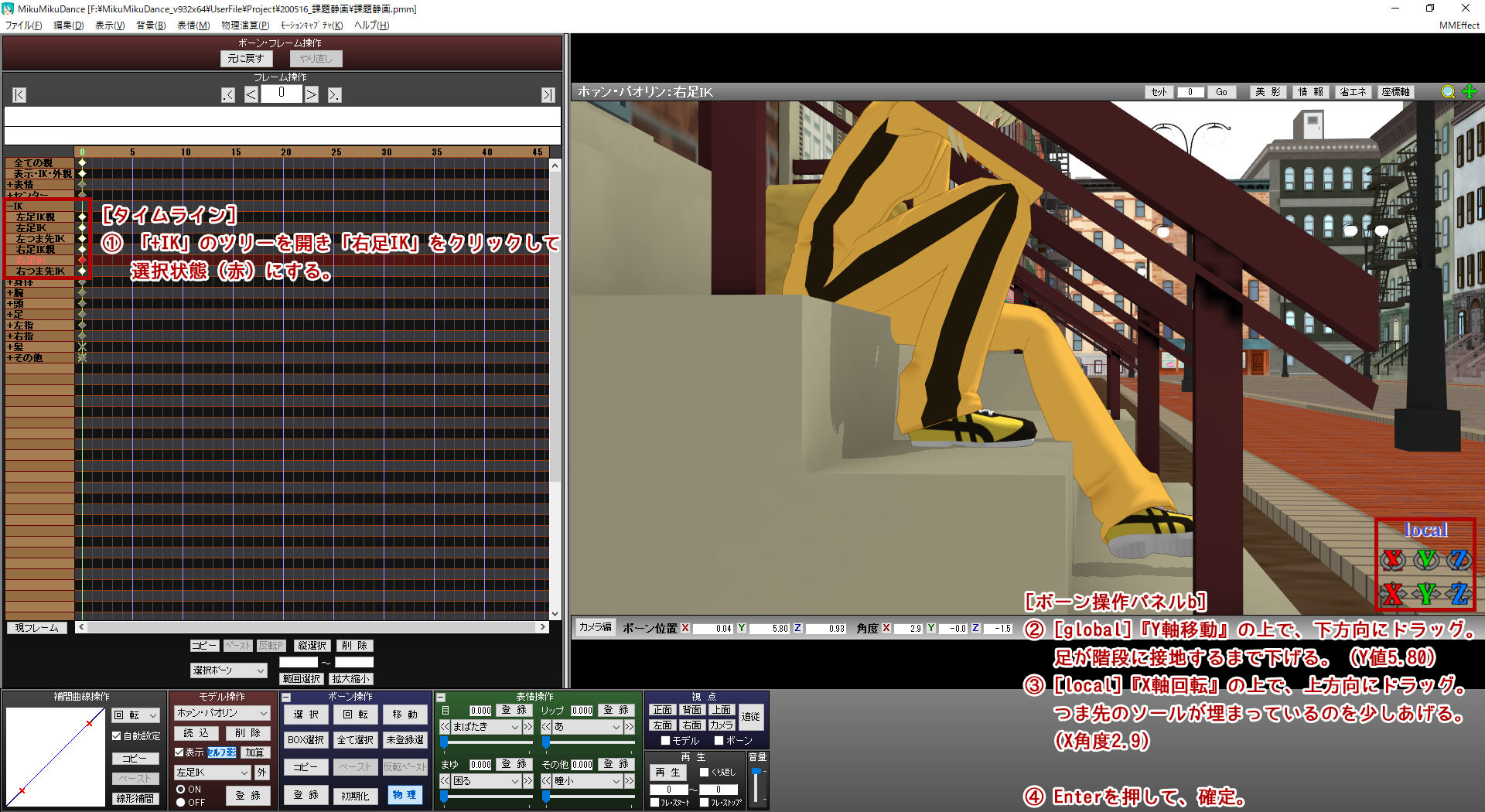
移動と回転でモードを変えているので注意。
左足IKの修正
左足ですが、パオリンの身長だと2段下の階段には足が伸ばせないようなので、1段上まであげることにします。
Steps
- [タイムライン]「+IK」のツリーから「左足IK」クリックして選択状態(赤)にします。
- [ボーン操作パネルb] [global]『Y軸移動』の上で、上方向にドラッグします。(Y値5.79)
- [global]『Z軸移動』の上で、下方向にドラッグします。(Z値-1.42)
- Enterを押して1~3の作業を確定後、キーフレームが赤くなったことを確認します。
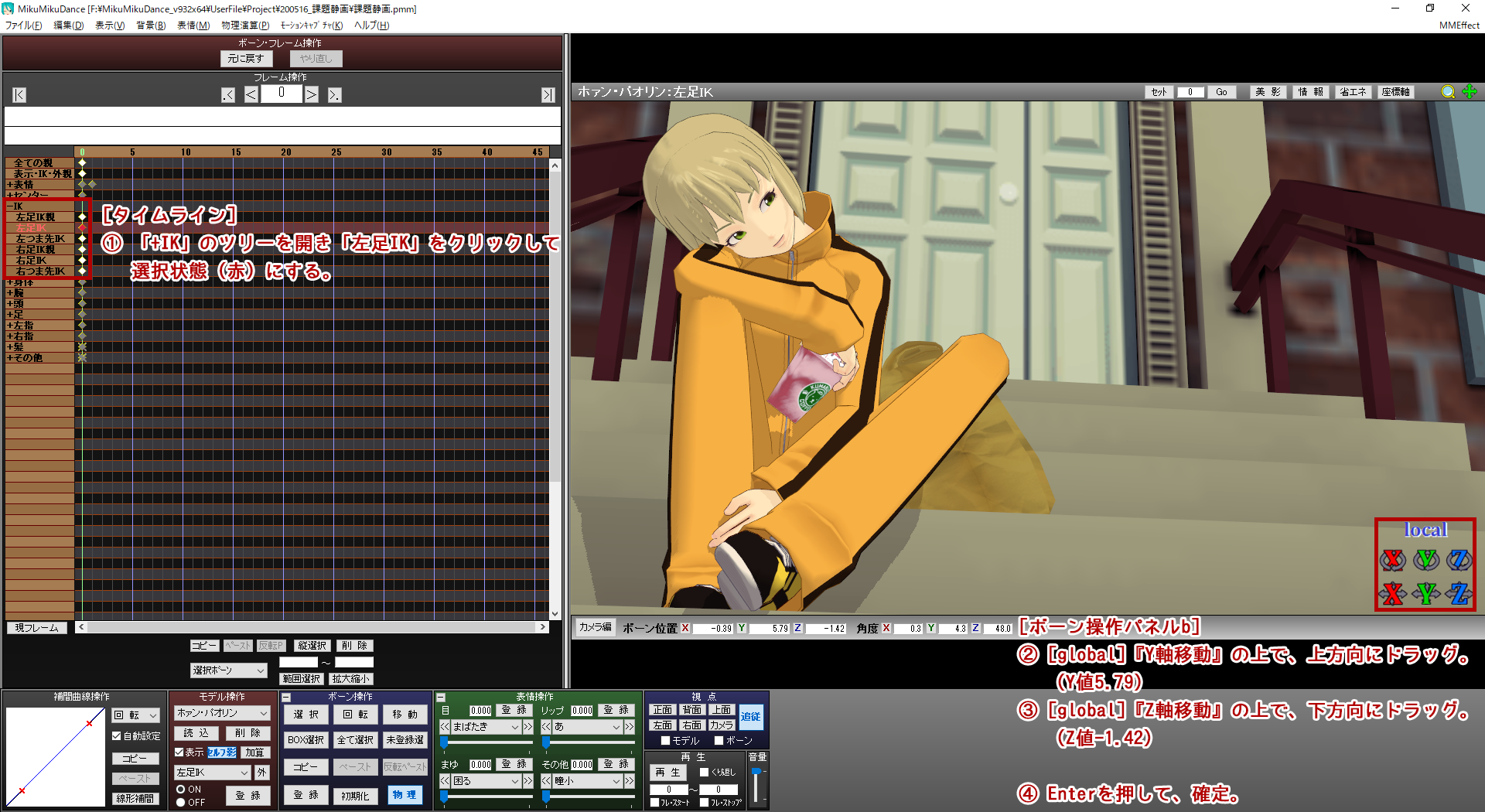
微調整
下半身の主だったところはこれで修正できたので、一度カメラからの視点を確認して微調整します。
Steps
- [視点操作パネル]カメラボタンを押して、カメラからの画を確認します。
- [タイムライン]「+足」のツリーから「右足」クリックして選択状態(赤)にします。
- [ボーン操作パネルb][local]『Z軸回転』の上で、下方向にドラッグします。(Z角度-17.5)
- Enterを押して1~3の作業を確定後、キーフレームが赤くなったことを確認します。
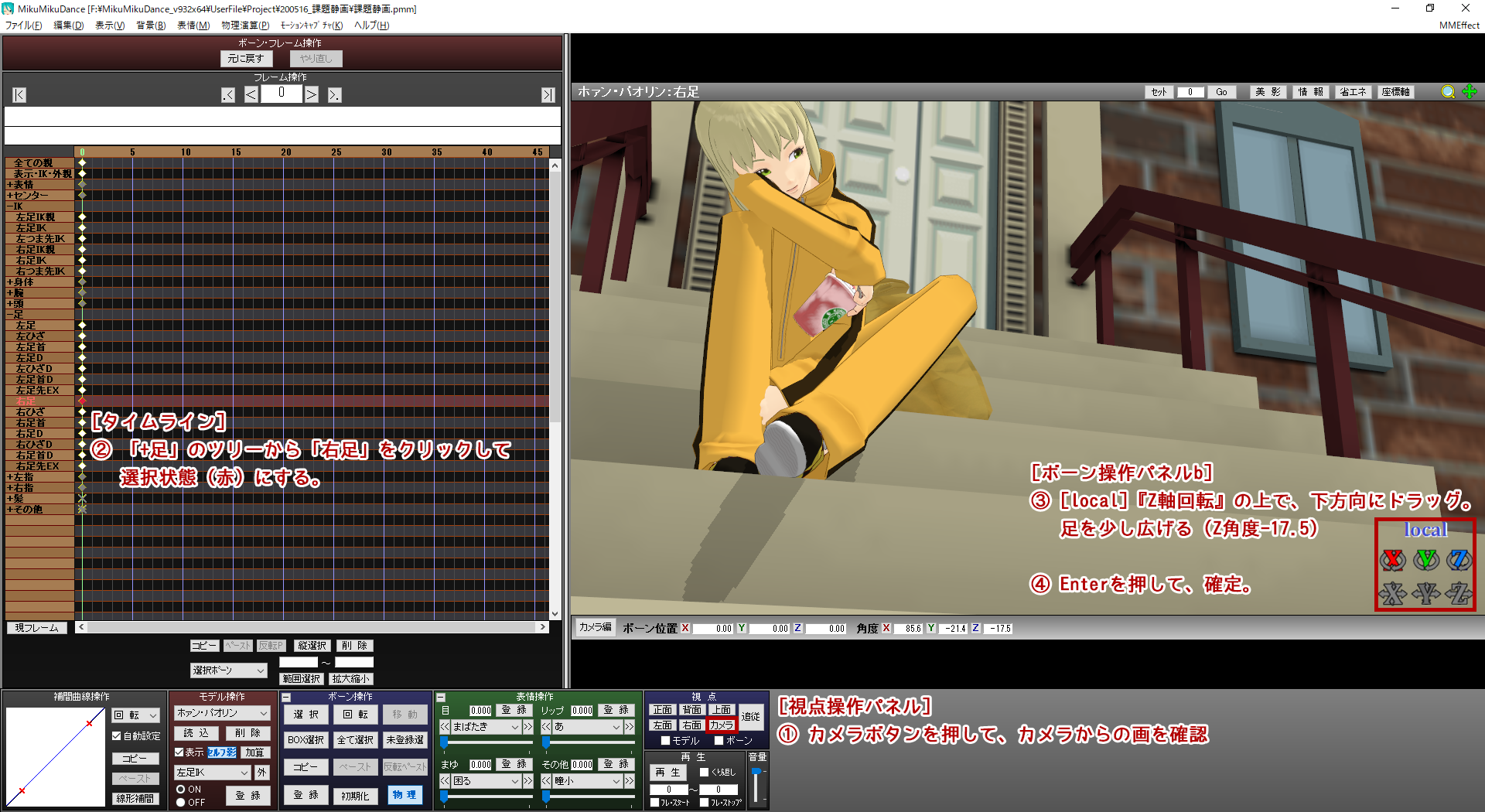
カメラからの見え方を確認
右足がまっすぐすぎて、体が窮屈に見えたので修正しました。下半身自体はこれでいいかと思います。が、左足を一段上の段にあげてしまったので、モデルが随分に上寄りになってしまいました。モデルの修正が終えたら、カメラの微調整も必要そうですが、今はとりあえずよしとします。
保存して、腕の修正に移ります。
腕の修正
上半身の体の中心線にあたる部分には修正の必要がなさそうなので、腕の修正をしていきます。
左手首の修正
左手首が右足に埋まっているのを色んな角度から見ると、腕全体というより、左手首の角度がついてるのが原因のようなので、手首のみ修正します。
Steps
- [タイムライン]「+腕」のツリーから「左手首」をクリックして選択状態(赤)にします。
- [ボーン操作パネルb][local]『Z軸回転』の上で、上方向にドラッグにします。(Z角度-8.5)
- Enterを押して1~2の作業を確定後、キーフレームが赤くなったことを確認します。
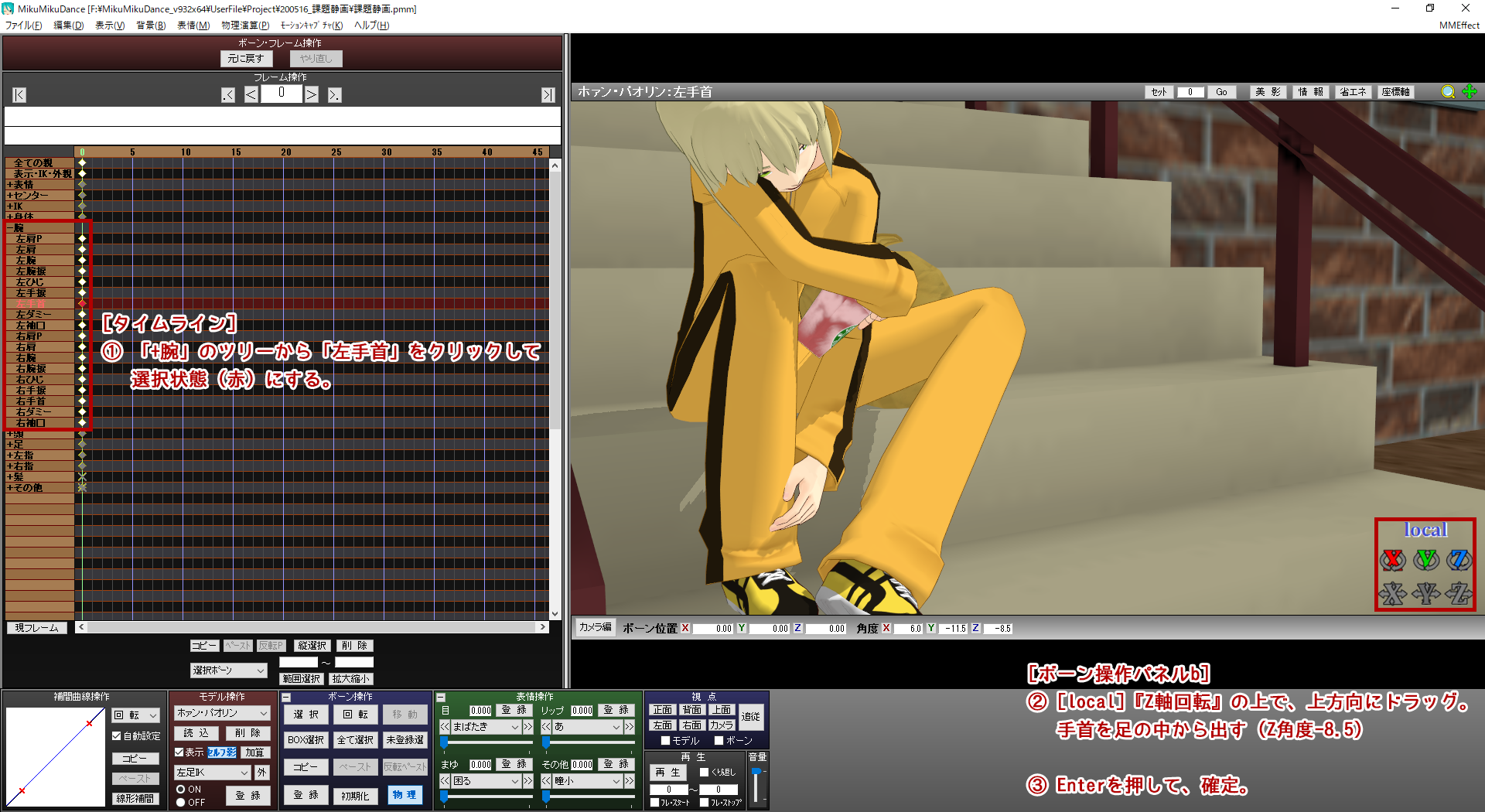
右腕の修正
右腕は修正箇所が多いので、操作するボーンと操作軸、数値のみを記載させていただきます。選択方法などはこれまでと同じですが、今回は複数のボーンを修正しているので、ボーンごとにEnterの確定作業をしています。作業は全て、ローカルモードで行っています。
Steps
- [右肩P]『Z軸回転』上ドラッグ(Z角度16.8)でEnterを押します。
- [右肩]『Z軸回転』上ドラッグ(Z角度-7.5)でEnterを押します。
- [左腕]『Z軸回転』下ドラッグ(Z角度50.4)と『Y軸回転』下ドラッグ(Y角度71.9)でEnterを押します。
- [左腕捩]『X軸回転』上ドラッグ(X角度-14.3)でEnterを押します。
- [左ひじ]『Y軸回転』上ドラッグ(Y角度111.2)でEnterを押します。
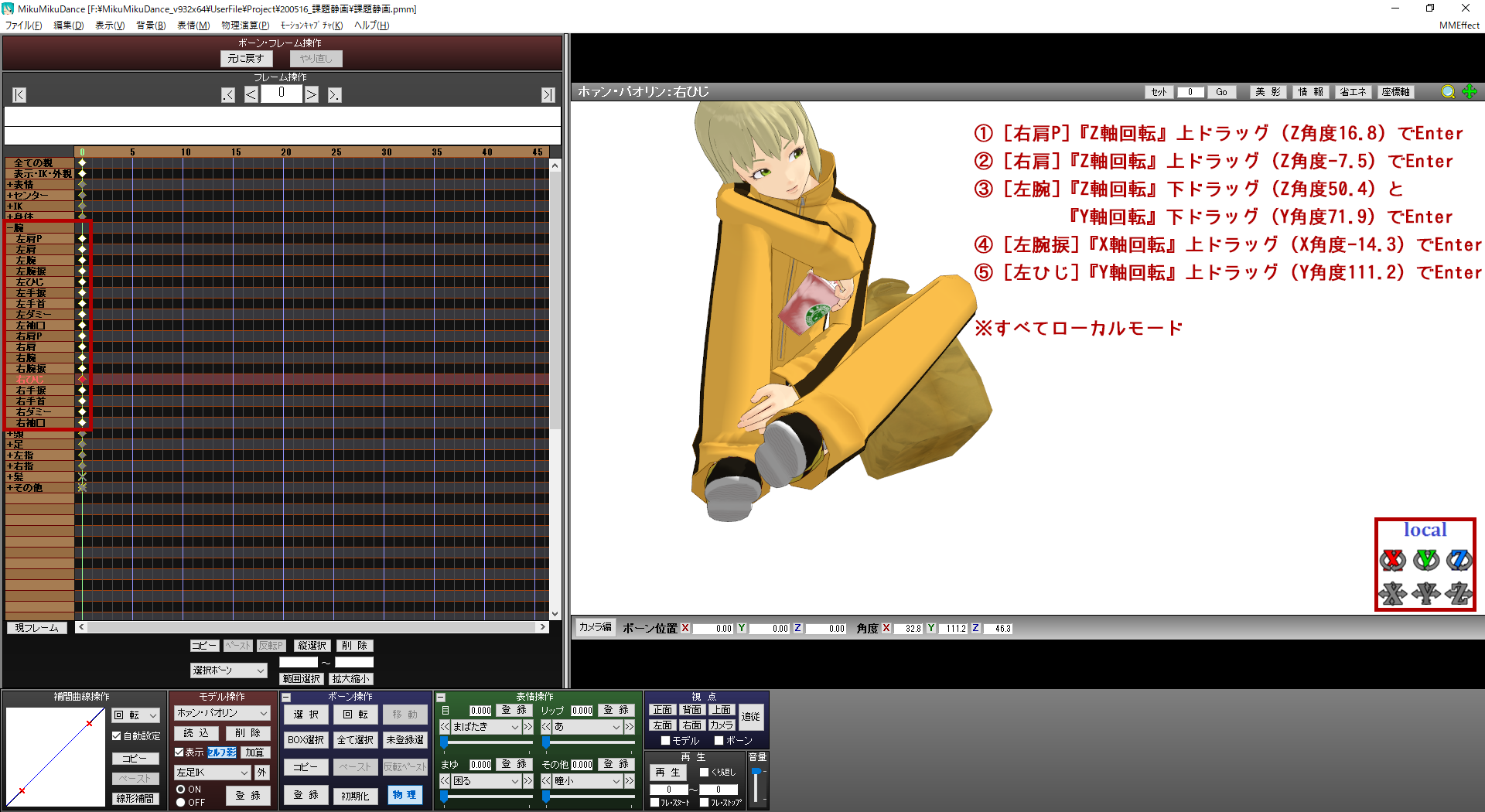
右腕周りの修正中は、階段の手すりが邪魔だったので、一旦ステージを非表示にしました。カメラからの視点でも問題なさそうなので、腕はこれで完了とします。保存をお忘れなく!
ちなみに、右腕が立てた膝にめり込んでいるように見えますが、個人的には実際に腕をどこかに押し付けた際は、接地面の袖は潰れて平らに見えるし、押し付けた分皮膚も平らに変形しますが、MMDではそういった弾力性の表現は難しいので、接地面はあえて少しめり込むくらいでいいんじゃないかなと思っています。
頭部の修正
腕を修正することで大分改善された頭部ですが、まだ少し、角度等が気になるの修正します。そろそろ操作にも慣れてきたころかと思うので、ボーンと数値のみを記載します。どっち方向へドラッグすれば記載の数値に近づくか、試してみてください。モードはすべてローカルモードで行っています。
Steps
- [タイムライン]「+頭」ツリーを開く
- [頭]X角度-4.8 Y角度38.0 Z角度2.7 でEnterを押します。
- [首]X角度-26.5 Y角度-8.9 Z角度-47.6 でEnterを押します。
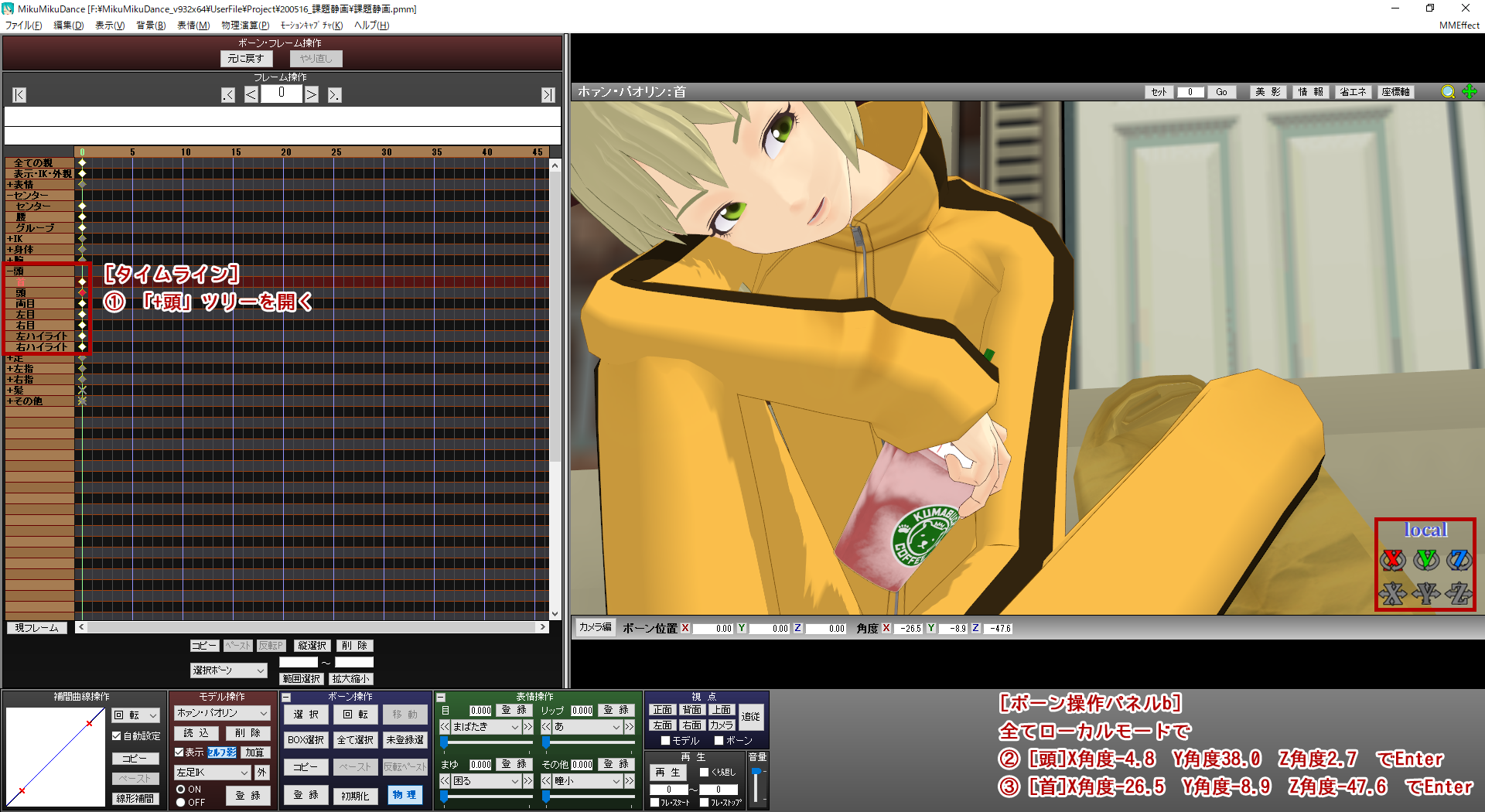
カメラからの見え方を確認して、問題がないようならモデルの修正はこれで完了です。保存して、先ほど気になったカメラの微調整に移りましょう。
カメラの微調整
フルフィギュアの調整
Steps
- カメラモードに切り替えます。
- [カメラ操作パネル]視野角を22に設定します。
- [カメラ操作パネルb]X軸回転の上で下方向へドラッグします(X角度-23.8)
- Y軸移動の上で下方向へドラッグします(Y値11.82)
- Y軸回転の上で下方向へドラッグします(Y角度-7.6)
- X軸移動の上で上方向へドラッグします(X値4.59)
- 虫眼鏡の上で上方向へドラッグします(距離25.55)
- Enterを押して1~7の作業を確定後、キーフレームが赤くなったことを確認します。
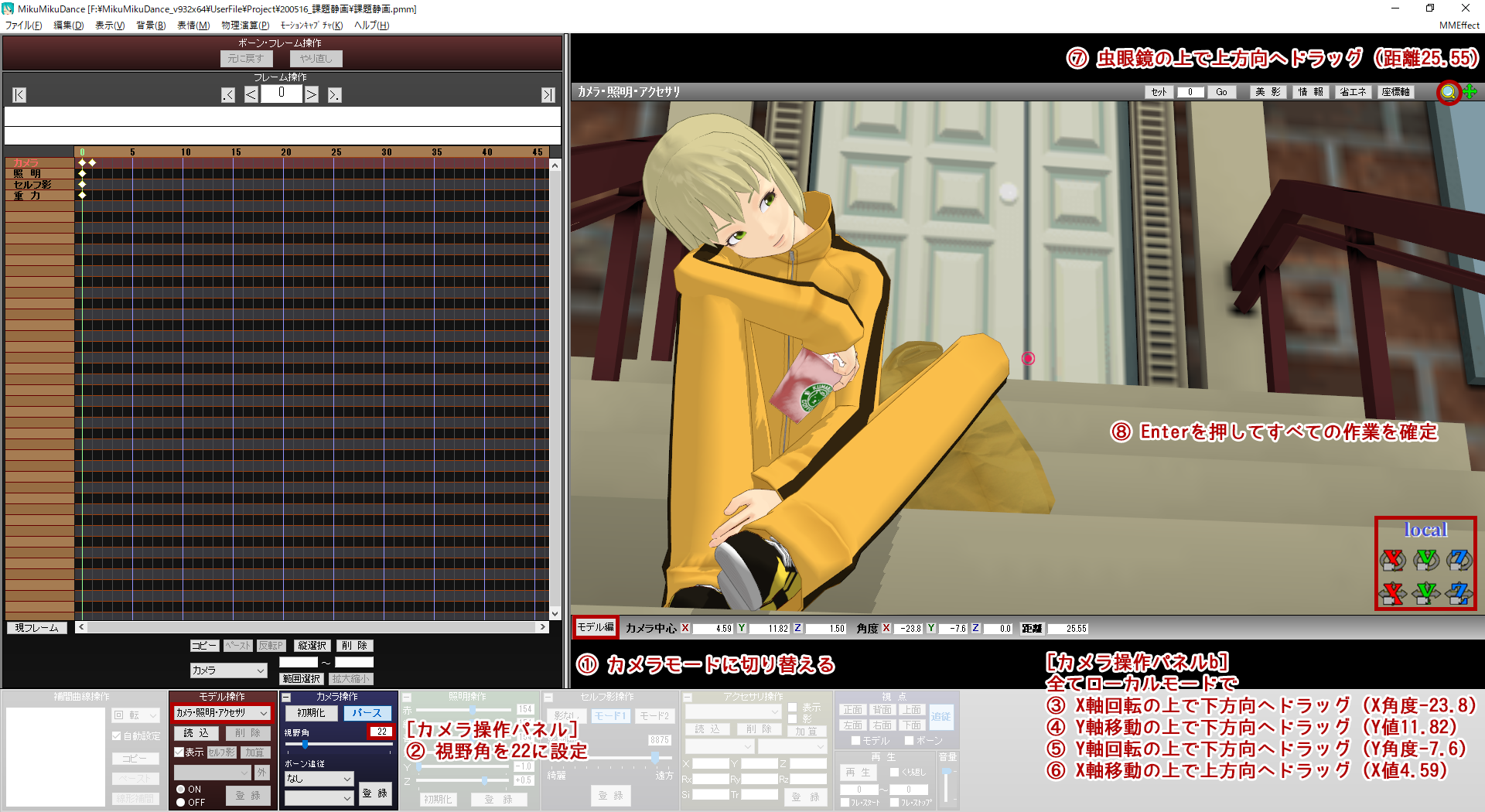
今回は微調整ですが、基本的には最初に修正した時と、コンセプトは同じです。「フルフィギュア」のカットで画面内でのモデルのインパクト保ちつつ、のっぺりした画にならないように背景の情報量も削りすぎないように微調整しました。
バストショットの調整
Steps
- キーフレームを1進めます。
- Y軸移動の上で下方向へドラッグします(Y値12.62)
- X軸回転の上で下方向へドラッグします(X角度-24.5)
- Enterを押して1~3の作業を確定後、キーフレームが赤くなったことを確認します。
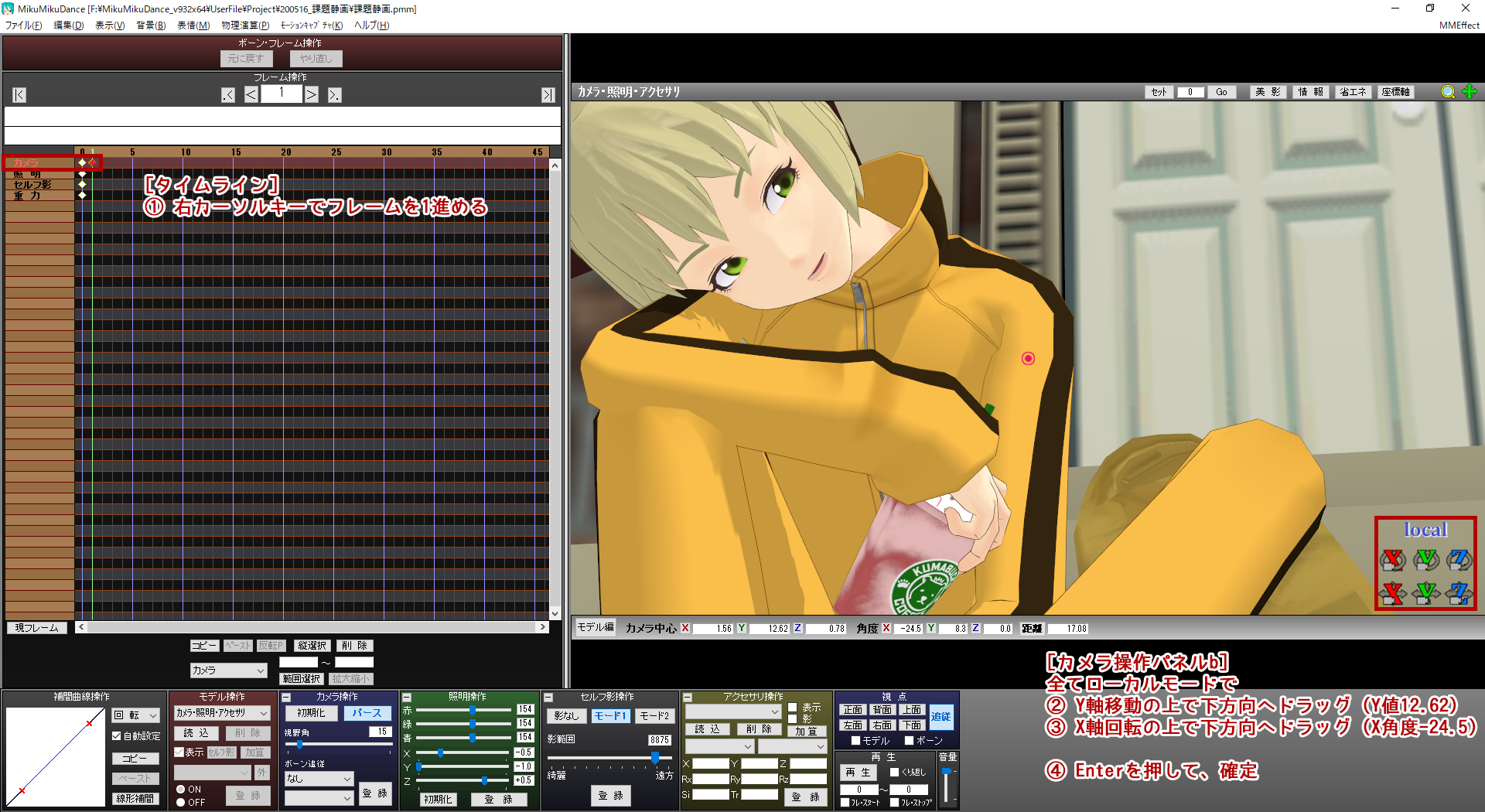
バストショットの方も、頭部が大分見切れてしまったので、少しカメラを下げて、わずかにですがローアングルにしました。
これでカメラは完成ですね。いい加減、言われなくても分かってるよ!と思われるかもしれませんが、保存しましょう。
物理ボーンの修正
今回はオマケ程度で希望者だけ触れればイイかなと思っていた物理ボーンですが、うっかり貫通してしまったので、修正したいと思います。

物理ボーンというのは、モデラーさんが頑張って設定してくれた物理演算によって、親ボーンの動きに連動して、自動でひらひらふわふわしてくれるボーンのことです。ちょっと他のボーンとは扱いが異なるので、注意しましょう。
Steps
- [モデル操作パネル]修正するモデルを選択します。
- [ツールバー > 物理演算]「オン/オフモード」にチェックを入れます。
- [タイムライン]左カーソルキーで0フレームに戻ります。
- [+髪」のツリーを開き、「左髪ボーン」を選択します。
- [ボーン操作パネル]『物理』ボタンをクリックし、物理演算がオフ(グレー)になったらEnterで確定します。左髪ボーンのキーフレームが『×』から『◆』に変わったことを確認します。
- [ボーン操作パネルb] [local]でZ軸回転の上で、下方向にドラッグします。(Z角度37.4)
- Enterを押して1~6の作業を確定後、キーフレームが赤くなったことを確認します。
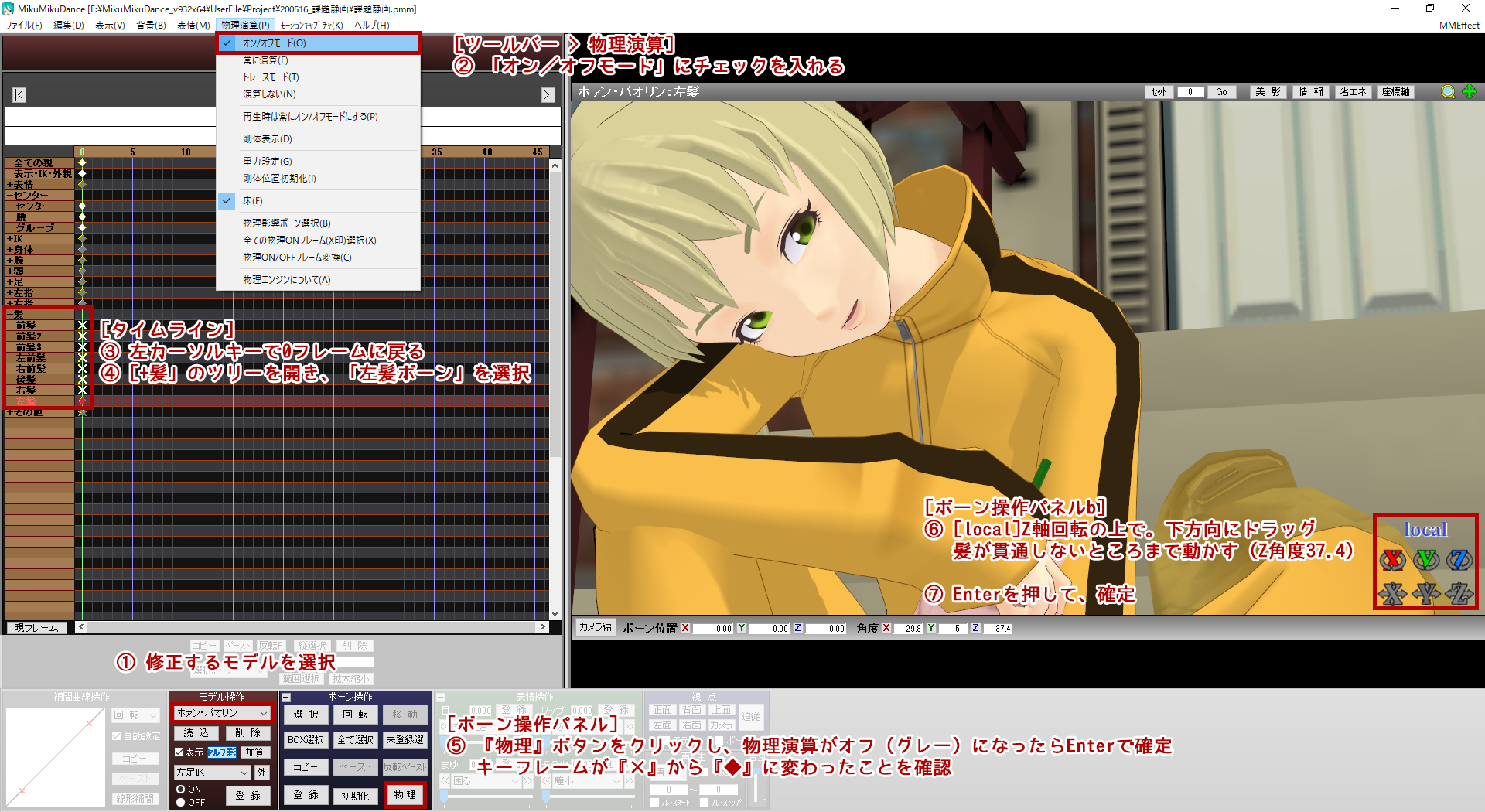
物理ボーンは通常、自動で動きが計算されるため、ボーン操作が出来ないようになっており、タイムラインではキーフレームが「×」になっています。そのため、演算モードを「オン/オフモード」にして、物理を切りたいボーンの物理をオフにしてから、修正する必要があります。
今回は静画なのでオフにだけしましたが、動画では通常は演算させたまま、破綻している前後のフレームの演算を切って修正します。イメージとしては「×◆(この間破綻しているので修正)◆×」のような感じです。用は破綻している何フレームかだけ演算を切って、手付で修正し、直した後はまた演算させるということですね。詳しいことは「MMD 物理演算 修正方法」でGoogle先生が教えてくれます。
さて、2セクションに渡って修正作業を行ってきましたが、これで完了です!お疲れさまでした。それではここまでの作業を保存しましょう。