修正 part1
修正作業について
MMDは多くのモーションやポーズデータが配布されており、一から作成しなくても作品が作れるため、3DCGとしては大変敷居の低いコンテンツです。しかし、モデルやアクセサリの配布物の数だけ規格が異なるため、ポーズデータを適用してもほとんどの場合、修正が必要になってきます。
特にモデルのサイズや服飾が違う場合は、腕が体や頭にめり込んだり、スカートがめくれあがってしまったり様々な不具合が発生します。こうした状態を「貫通」や「破綻」といい、配布されているモーションやポーズデータは「破綻や貫通を修正すること」が、規約に盛り込まれていることが多いです。規約になくとも、破綻や貫通はとても残念なものなので、きちんと修正するようにしましょう。
カメラの修正
フルフィギュアの修正

引きの画だとあんまり身長差は問題にならない
被写体の全身が画面上下いっぱいに写るレイアウトのことをフルフィギュアまたはフルショットといいます。サンプルと作業中のフルフィギュアのカットを比較すると、作業中のものは上部に余白ができてはしまうものの、どちらもきちんとモデルの全身が画面内に収まっています。このようにある程度、被写体とカメラに距離のあるレイアウトでは、あまり被写体の身長差による影響を受けません。
このくらいのカットなら特に修正する必要もありませんが、私個人としてはモデルをメインで撮りたいのに、画面を占めるモデル比率が少なくて、物足りない感じがするので、もう少しモデルが大きく映るようにしたいと思います。
Steps
- 編集モードがカメラモードであることを確認します。なっていなければ[モデル操作パネル]から「カメラ・照明・アクセサリ」を選ぶか、モード切替ボタンで切り替えます。
- [カメラ操作パネルa] 視野角の数値ボックスに「28」と入力してEnterを押します。視野角の操作はスライダーでも可能です。
- [カメラ操作パネルb] ローカルモードであることを確認します。なっていなければ、文字クリックで切り替えます。
- 『Y軸移動』の上で、上方向にドラッグします。Y値は10.13。
- 『X軸移動』の上で、上方向にドラックします。X値は6.18。
- Enterを押して1~5の作業を確定し、キーフレームが赤くなったことを確認します。

2~5の作業ではまだ何も確定されていないので、6のEnterを忘れないようにする。
まだちょっとインパクトが足りないような気がします。このままモデルが画面の上下いっぱいになるまで大きくなるようにしても、今度は背景の収まる範囲が階段ばかりになって、極端に情報量が少なくなってしまうので、奥の扉を残しつつ、もう少しモデルのインパクトも強くしたいと思います。
Steps
- 『虫眼鏡アイコン』の上で、上方向にドラッグします。距離25.75。
- [カメラ操作パネルb]『 X軸回転』の上で、下方向にドラッグします。X角度は-21.7。
- 『Y軸回転』の上で、上方向にドラッグします。Y角度は-18.6。
- 『Y軸移動』の上で、下方向にドラッグします。Y値は10.52。
- 『X軸移動』の上で、上方向にドラッグします。X値は5.93。
- Enterを押して、1~5の作業を確定し、キーフレームが赤くなったことを確認します。
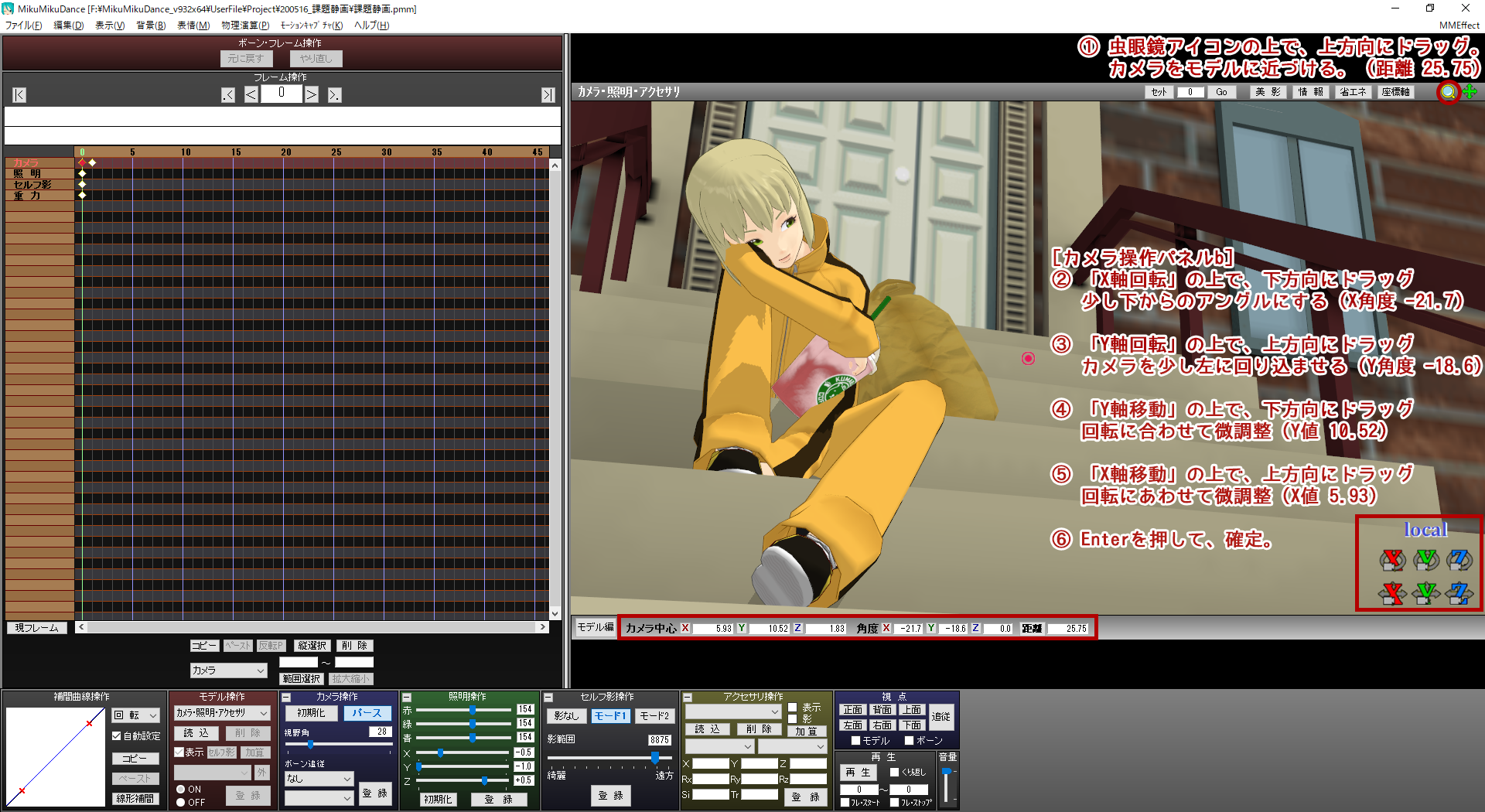
下からのアングルにすることで、モデルの全身を画面高さいっぱいに映しつつ、背景の映る範囲も確保しました。サンプルのレイアウトとは少し変わりましたが、カメラで大切なことは「撮りたいものを明確に主張する」ことなので、これで良しとして、一度保存しておきます。
ちなみに最後にEnterを押すまでは、それまでの操作が確定されていない状態になります。確定しないまま、フレームを進めたり戻したりすると、キーフレームに登録されている内容に戻ってしまう、つまり作業が無かったことになってしまうので、操作の最後には忘れずにEnterで確定しましょう。
私はある程度作業がまとまったら確定するのが癖なのですが、各行程毎にEnterを押して確定させてもかまいません。
バストショットの修正

アップのカットほど、身長差による弊害が起きる
フルフィギュアのように引きの画では、身長差の影響をあまり受けませんでしたが、被写体の胸から上が映るバストショットのような、被写体とカメラの距離が近い「寄り」の画は、身長差による弊害が顕著に出ます。
高身長モデルとマスコットやぬいぐるみのようなミニマムモデルなど、あまりにも大きさに差がある場合は、特に動画では地獄のような作業になるので、補正機能などを使用することもあります。静画の場合はサイズ比較して計算する補正より、手付で修正した方が早いので、手動で修正していきます。
Steps
- [タイムライン]右カーソルキーでフレームを1進めます。
- [カメラ操作パネルb]ローカルモードであることを確認します。
- 『Y軸移動』の上で、上方向にドラッグします。Y値は12.17。
- Enterを押して1~3の作業を確定し、キーフレームが赤くなったことを確認します。
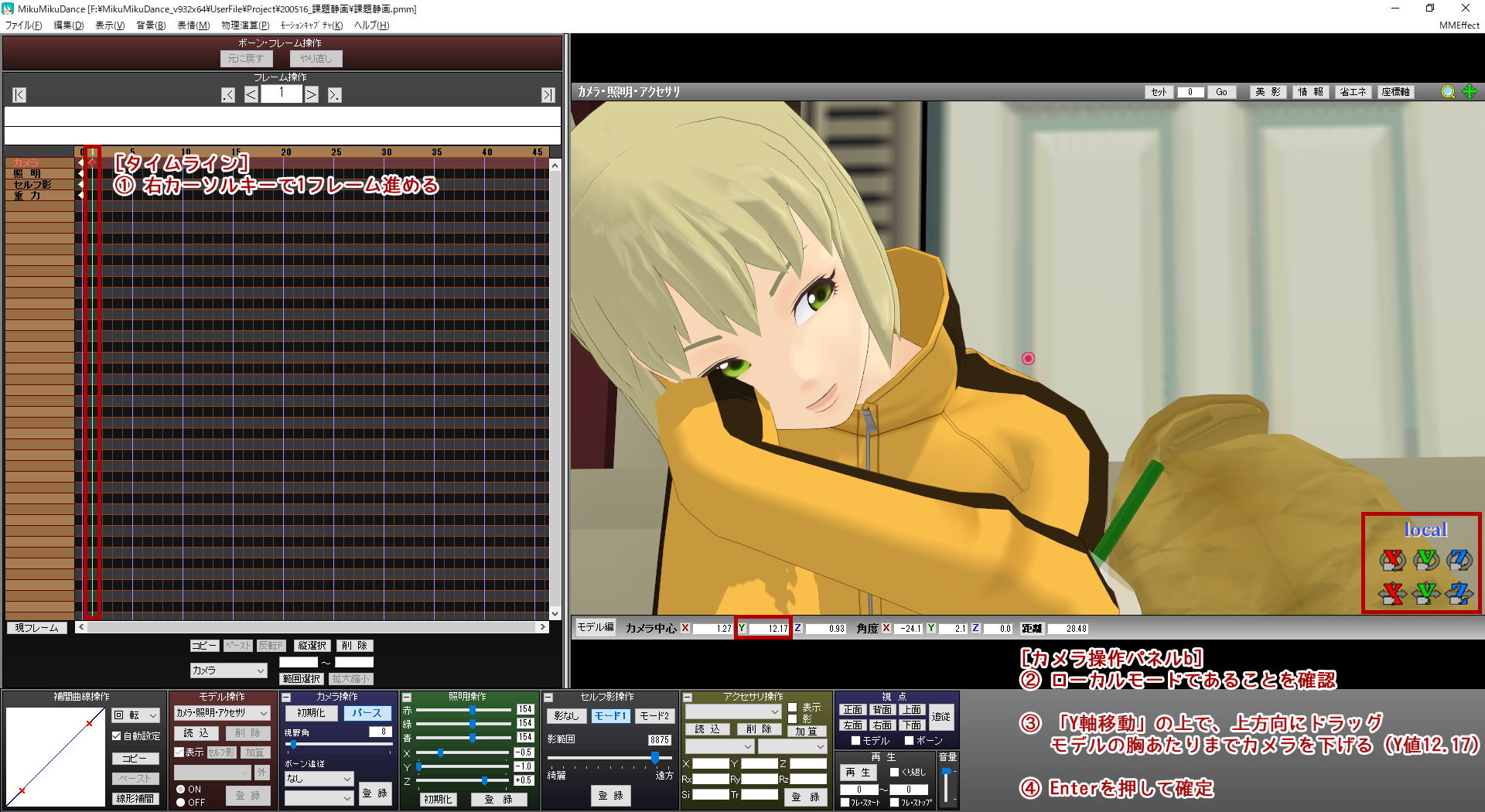
レイアウトとしては大分近づきました。ただ、モデルの頭が大きく見え過ぎる点と、大きく首を倒して頭を完全に腕に預けている気だるげなポーズが分かりづらいので、もう少し、首を傾けているのが分かるように調整します。
Steps
- [カメラ操作パネルa]視野角の数値ボックスに「15」と入力して、Enterを押します。
- 『虫眼鏡アイコン』の上で、上方向にドラッグします。(距離17.08)
- [カメラ操作パネルb]ローカルモードであることを確認します。
- 『Y軸回転』の上で、下方向へドラッグします。(Y角度8.3)
- 『X軸回転』の上で、上方向へドラッグします。(X角度-21.5)
- 『X軸移動』の上で、下方向へドラッグします。(X値1.54)
- Enterを押して1~6の作業を確定し、キーフレームが赤くなったことを確認します。
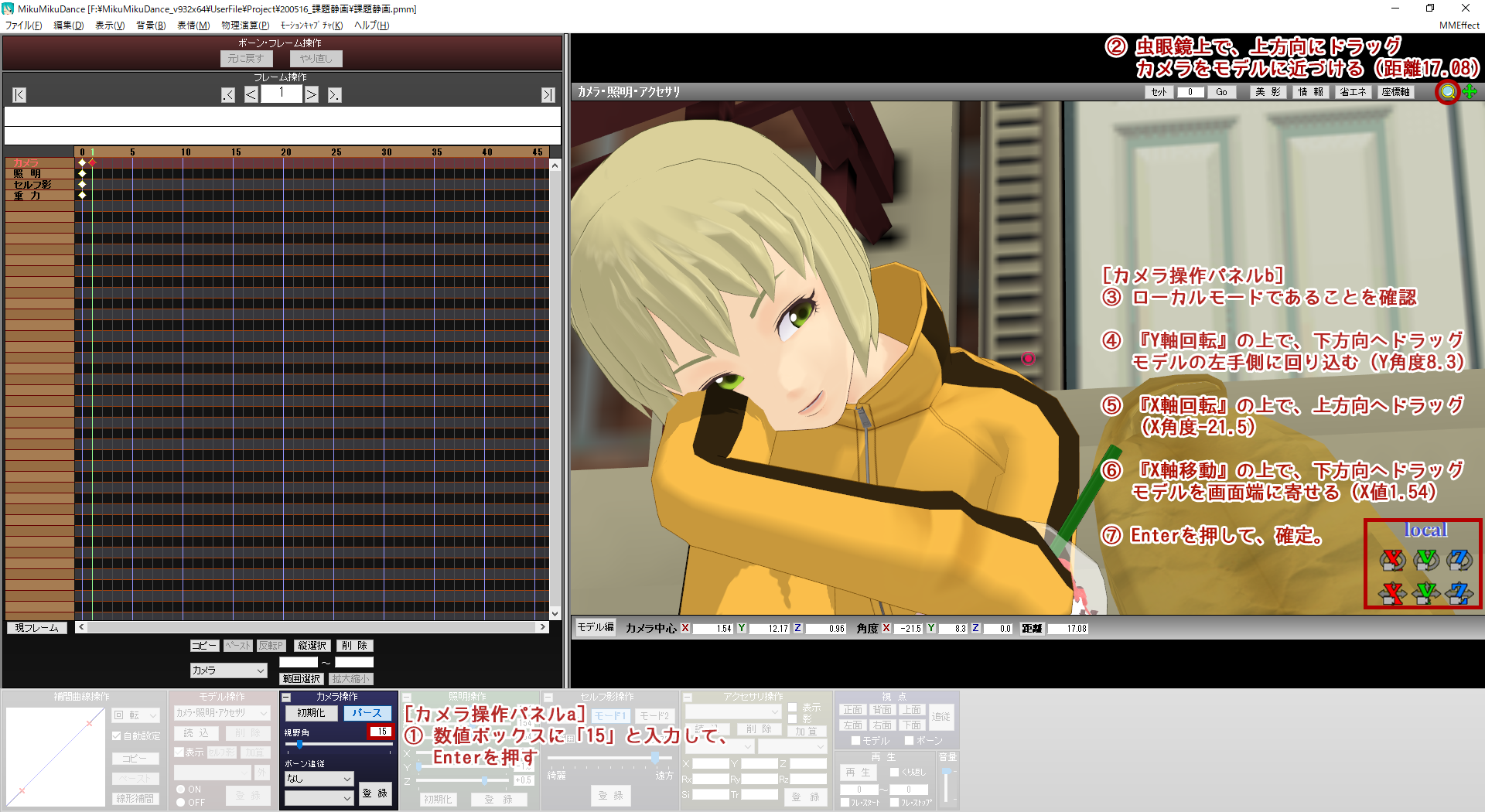
大分気だるげな様子が出たんではないでしょうか?カメラの修正はまずはレイアウトをサンプルに合せて、余裕があれば、この構図は何をメインに写したいのかな?と考えてみるとよいでしょう。「この〇〇が素晴らしくて!!!ここ!!ここを主張したい!!!」と思えるようになったら、おめでとうございます。そこはカメラ沼です。
それではお約束の保存をして、次へ進みましょう。
アクセサリの修正
モデルを先に修正するか、アクセサリを先に修正するかは状況に寄りけりですが、今回は軽微な修正で済みそうなアクセサリから手を付けていきます。
紙袋の修正

傾いているのに支えのない紙袋
カメラの角度を変えたからか、モデルが小さいからか、原因は定かではありませんが、モデルに寄りかかっていたであろう紙袋が、なんの支えもない状態で傾いているので、モデルに接地させます。
Steps
- [モデル操作パネル]プルダウンから「小麦粉S 無地」を選択します。
- [タイムライン]左カーソルキーで0フレームに戻ります。
- センターボーンが選択状態(赤)になっていることを確認します。
- [ボーン操作パネルb]グローバルモードにします。
- 『X軸移動』の上で、下方向にドラッグします。(X値4.32)
- Enterを押して1~5の作業を確定し、キーフレームが赤くなったことを確認します。
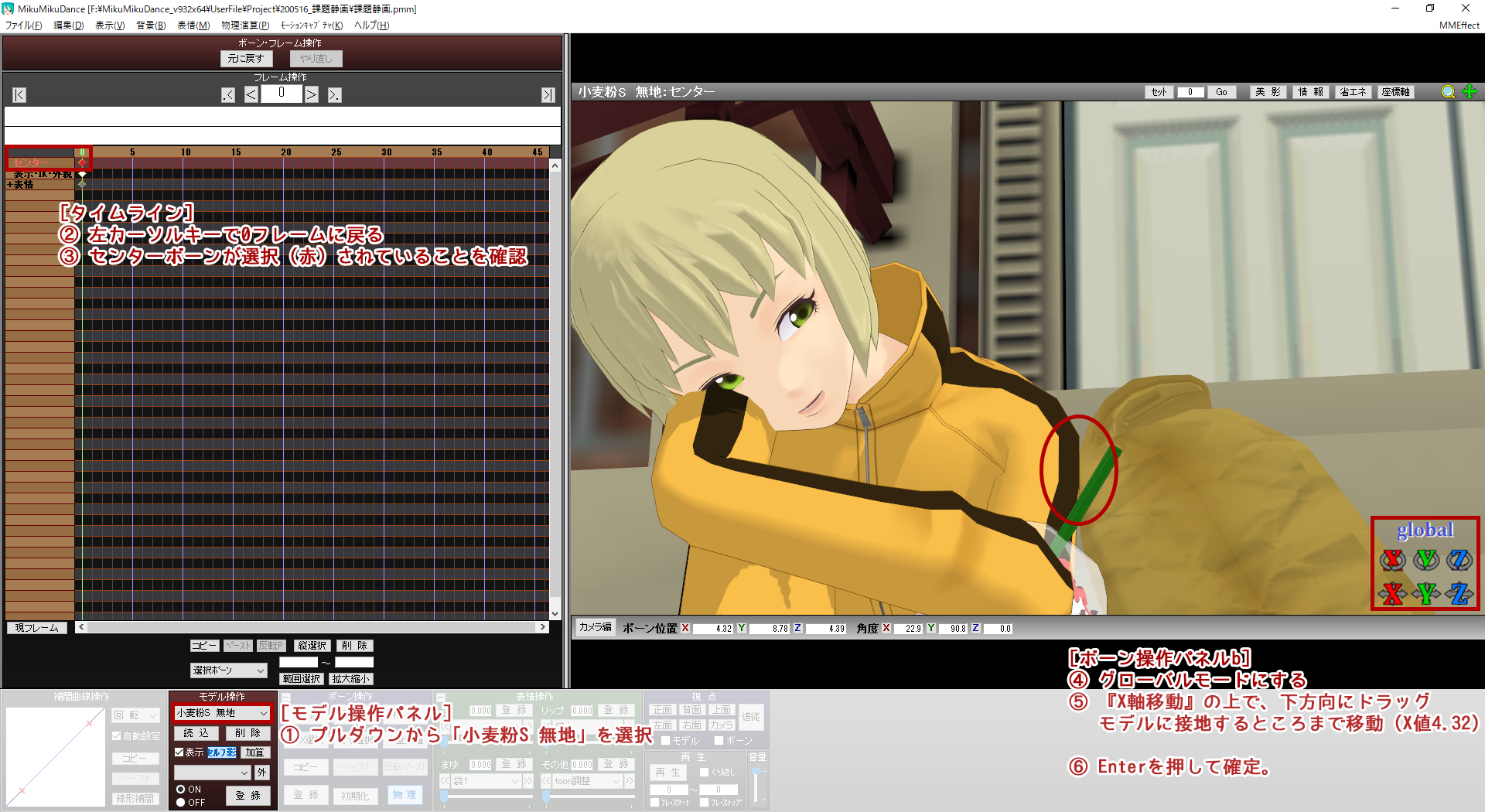
厳密にいえば、今の状態では紙袋の位置がモデルより少し奥にあり、実際はモデルと接地していませんが、「カメラからは接地しているように見える」ので、OKとします。気になる方は、Z軸移動で少し手前に動かしてあげましょう。
ちなみに、視点がカメラに追従している場合、0フレームに戻るとフルフィギュアのカットになってしまい、紙袋とモデルの隙間が見えない場合があります。その場合は、カメラ追従をオフにして、手動で視点を変えます。
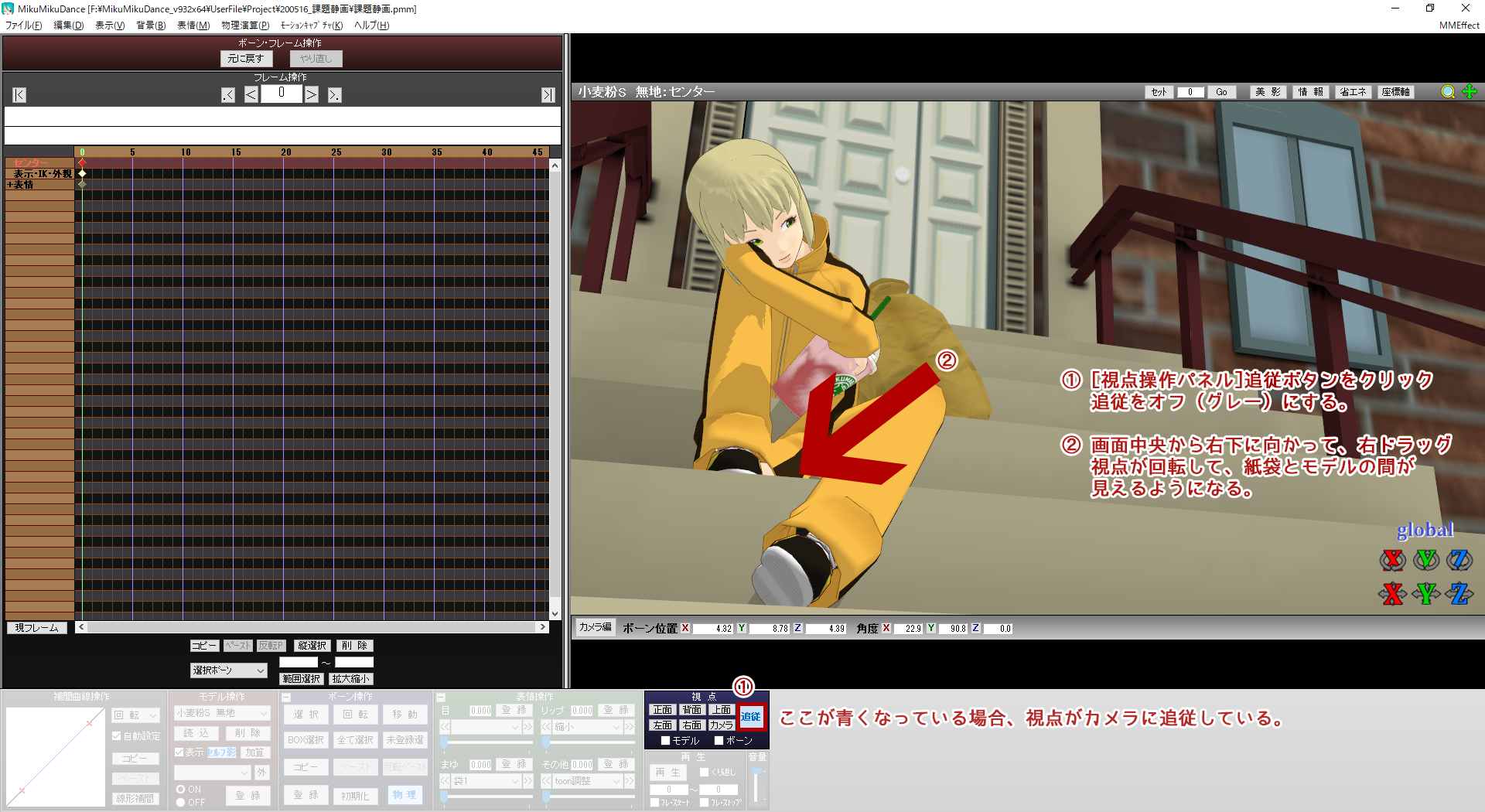
修正作業中は邪魔になることが多いので、追従はオフにしておいた方が無難
フラペチーノの修正
作品の世界観としては、ベンティサイズとしてありえそうな大きさのフラペチーノですが、モデルの手を完全に貫通しています。フラペチーノのサイズにモデルの指ポーズを修正するよりは、フラペチーノを小さくした方が断然簡単なので、修正していきましょう。
サイズの調整はスライダー操作によって変形する「モーフ」で調整します。
Steps
- [モデル操作パネル]プルダウンからフラペチーノを選択します。
- マウスドラッグ視点操作を駆使して、フラペチーノが見やすい位置と角度を探します。
- [表情操作パネル][眉]『小』となっているスライダーを動かすか、数値ボックスに0.69と入力し、登録ボタンを押します。

作業中は何度も視点を変えて確認する
今回、視点をぐるぐる変えるときに、階段の手すりや紙袋が邪魔になったので、非表示にしました。モデルの表示は[モデル操作パネル]の表示チェックボックスで切り替えられます。この時、フレーム移動さえしなければ、登録しなくても非表示状態が継続されるので、一時的な非表示なら、わざわざ登録しなくても構いません。非表示状態を登録した場合は、作業が済んだら忘れずに再表示するようにしましょう。

非表示状態を登録したら、あとで再表示するのを忘れないようにする
次にフラペチーノの位置を修正します。ボーン操作中は、何度も視点を変えて色んな角度を確認しながら修正しましょう。細かい指との接地はモデル修正時に微調整できるので、大体手の中に収まればOKです。
Steps
- [モデル操作パネル]プルダウンからフラペチーノを選択します。
- [タイムライン]『+センター』の「+」をクリックして、ツリーを開きます。
- ツリーの中の『センター』をクリックして、選択状態(赤)になったことを確認します。
- [ボーン操作パネルb]ローカルモードします。
- 『Z軸移動』の上で、上方向にドラッグします。(Z値-0.06)
- 『Y軸移動』の上で、上方向にドラッグします。(Y値-1.74)
- Enterを押して、1~6の作業を確定し、キーフレームが赤くなったことを確認します。

接地のあるアイテムはモデル側でも修正するので、だいたいでOK
視点をぐるぐる変えると、思わぬところに回転の中心があり、狙った角度にできない場合あります。そうした時は[視点操作パネル]の『ボーン』にチェックを入れると、[タイムライン]で選択中のボーンが、回転の中心点になります。

入れっぱなしだと鬱陶しい時もあるので、適宜オンオフ入れ替えする。
モデルの修正時に必要があれば微調整をするので、アクセサリに関しては現状これで修正完了です。保存してモデルの修正に進みましょう。
- Point!
-
- 修正中は、視点がカメラに追従していると修正箇所を見失ったりするので、追従はオフにしておく。
- 視点を回転するときは、視点操作パネルでボーンにチェックと入れると、選択中のボーンが視点の回転中心になる。
- 修正時は、色んな角度から確認する。
- 修正中、視界を遮る他のモデルは非表示にする。