高機能テキストエディタのススメ
先日、少し気になってクレジット情報の編集にどんなアプリケーションを使用しているかTwitter上でアンケートをとったのですが、断トツで標準のテキストエディタが使用されていることがわかりました
ちょっと気になったので、ご協力いただけますと幸いです。
— MMDSupporter (@MmdSupporter) August 4, 2020
MMDerがクレジット作成(記入)する際に使用しているアプリをは何ですか?
そこで同じテキストエディタでも、高機能テキストエディタだと高機能なだけに標準のテキストエディタよりいろいろ便利なことができるよ!とご紹介を兼ねて、MMDリストメーカーと併用し収集したクレジット情報のデータ化する方法について解説していきたいと思います。
高機能テキストエディタの導入
高機能テキストエディタとはWindows標準のメモ帳などに代表されるような「テキスト入力ソフト」にgrepや正規表現による置換などの便利な機能が搭載されたテキストエディタです。数多くのフリーソフトが存在し、エンジニアなどの専門職でも愛用されています。
MMDのクレジット制作で使用するのであれば、高機能テキストエディタと呼ばれるものならば、ある程度何を使っても同じ事ができると思われるので、もし気になるソフトがある、または既にお好みの高機能テキストエディタをお持ちの場合は、そちらを使用していただいてかまいません。
特にこだわりはない、あるいは何を導入すればいいかわからないという方は、私が愛用するサクラエディタとVSCodeのいずれかをお勧めします。どちらかといえばVSCodeの方が高機能ですが、UI的にも少しメモ帳とは異なってくるので、高機能テキストエディタ初心者さんには、サクラエディタの方がなじみやすいかと思います。本講座でもサクラエディタで解説をしていきます。
サクラエディタのDL
サクラエディタとはWindows専用の高機能日本語テキストエディタです。国産なので日本語パッチなどを当てる必要なくそのまま日本語で使用でき、比較的、標準のメモ帳に近いUIの為、高機能エディタ初心者にも使いやすいフリーソフトです。
Steps
- サクラエディタ開発Githubページにアクセス
- 最新版ダウンロードから、末尾が「Release-Exe.zip」となっているものをダウンロード(2020.8.13現在 v2.4.1が最新版)
- zipファイルをProgram Filesの中など任意の場所に解凍
CSVモード設定
サクラエディタはそのままでも十分に便利ですが、CSVモードという機能を使うために、少しだけ設定ファイルをカスタマイズします。CSVとは各データが「,(カンマ)」で区切られたデータ形式のことです。
Steps
- [設定 > タイプ別設定一覧 > テキス]を選択して複製を選択。
- 今複製した[テキスト2]を選択して設定変更を押す。
-
[スクリーン]タブの中のを下記のように変更
- [設定の名前]「CSV」
- [ファイル拡張子]「csv」
- [レイアウト]折り返し方法「折り返さない」
- [レイアウト]一番下のプルダウンから「CSV」を選択
- OKを押す。
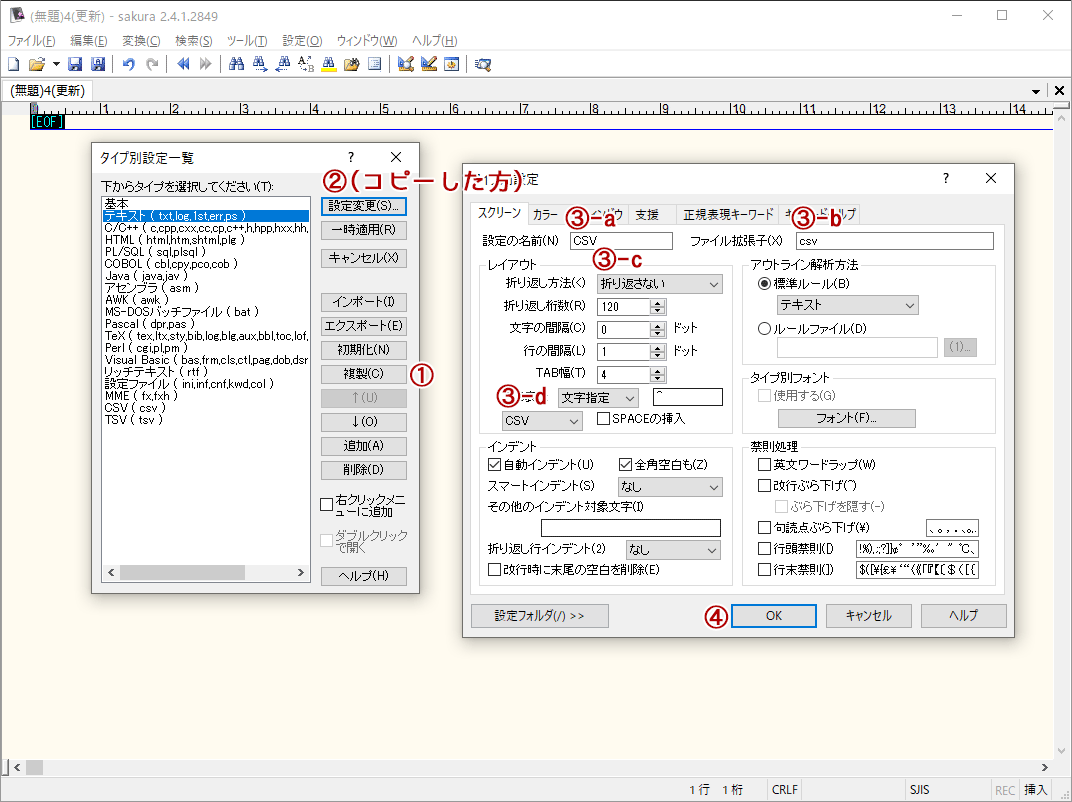
csvデータをより見やすくするための設定。
クレジットデータの整形
CSV変換
それでは実際に、サクラエディタを使ってクレジットデータの整形を行っていきましょう。ここではMMDリストメーカーを使用して、クレジット情報を収集済みである前提で進めていきます。リストメーカーとはなんぞや?というかたは、講座メニューのセクション12「投稿準備」をご覧ください。
まずは現在テキストファイルになっているリストをcsv形式に変換します。
Steps
- MMDリストメーカーで生成したlist.txtを開きます。
- Ctrl+Rで置換オプションを開き「置換前:◆(設定した区切り文字)」「置換後:,(カンマ)」を入れて、全て置換を押します。
- 同じく「置換前:\(半角の円マーク)」「置換後:(なにも入れず空欄)」で全て置換し、不要な\を削除します。
- Ctrl+Shift+Sで名前を付けて保存を選択し、ファイル名を「list.txt」から「list.csv」に変更し、保存します。
Step3で置換前にいれるのは「/(スラッシュ)」ではなく「\(バックスラッシュ)」です。日本語のキーボードでは半角の円マークがそれに該当します。
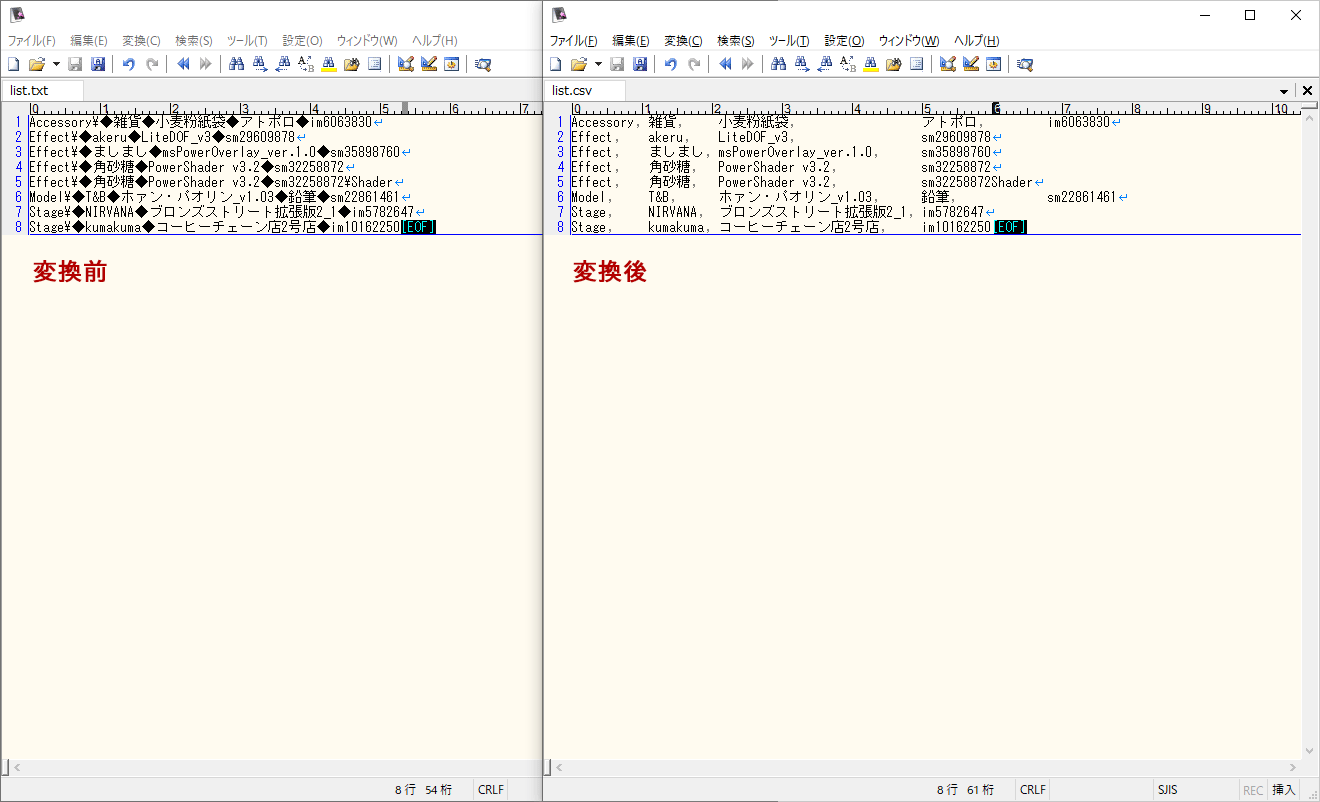
CSV変換したデータ
データの整形
CSV形式変換することにより各データがカンマ区切りかつ、データの先頭位置が揃いました。ただよく見ると、配布動画IDがズレている箇所が2行ほどあります。これは、セクション4で命名を規則を決めた際に、「探しやすさ」を優先して、配布者・配布物・配布動画ID以外の以外の情報をフォルダ名に組み込んだ結果、項目数が揃っていないからです。また、最初のカンマの後ろに配布者名以外が記載されているものも、同じ理由です。こうしたイレギュラーは手動で直します。
Steps
- 1行目4項目目の配布者名をカンマごとカットして、雑貨の上に貼り付けます。
- 6行目も同様に、配布者名を原作目の上に貼り付けます。
- 5行目の内容が4行目とほとんど被っているので、1列丸ごと削除します。
- Ctrl+Sで上書き保存します。
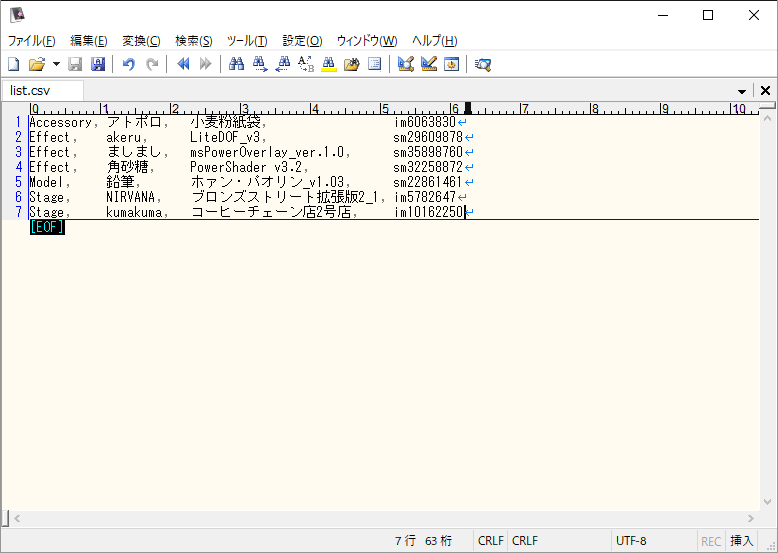
データとして扱いやすいよう、項目を揃え整形したクレジットデータ
これでデータ化は完了です。
高機能テキストエディタの便利機能
それではここからは、高機能テキストエディタの便利な機能についてご紹介していきます。
矩形選択
矩形(くけい)とは長方形のことで、サクラエディタなどの多くの高機能テキストエディタでは、長方形状の選択をすることが出来ます。MMDのクレジットを作成する上で、配布者名だけ抜き出したいときや、コンテンツツリー用の配布動画IDだけを抜き出したい時などに便利です。
Steps
- Altを押しながら、1行目の配布動画IDの前をクリックします。
- そのまま真下にドラッグし、最終行まで移動します。
- 手を離さないまま、右方向にドラッグして、全ての配布動画IDを選択します。
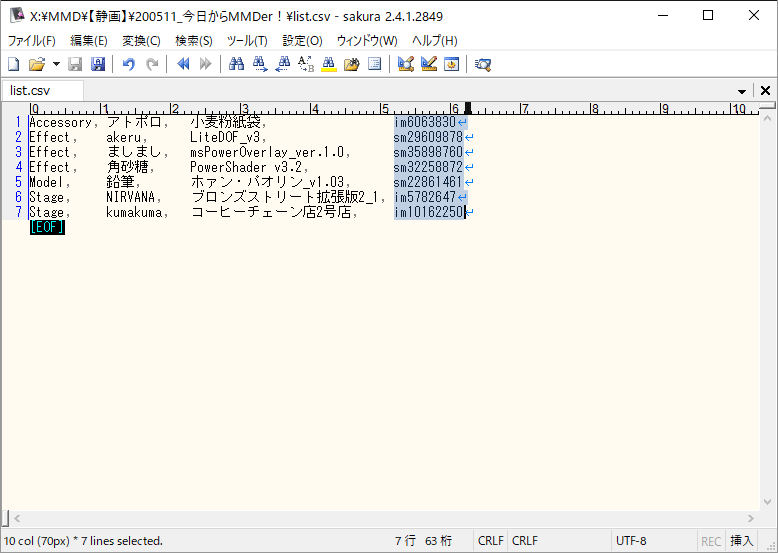
長方形状であれば、縦方向に選択できるのが矩形選択の特徴
矩形選択したあとは、コピーはもちろん文字の挿入や貼り付けなども可能です。なおドラッグ操作の代わりにキーボードの矢印(↓→)でも同様の操作を行うことができます。
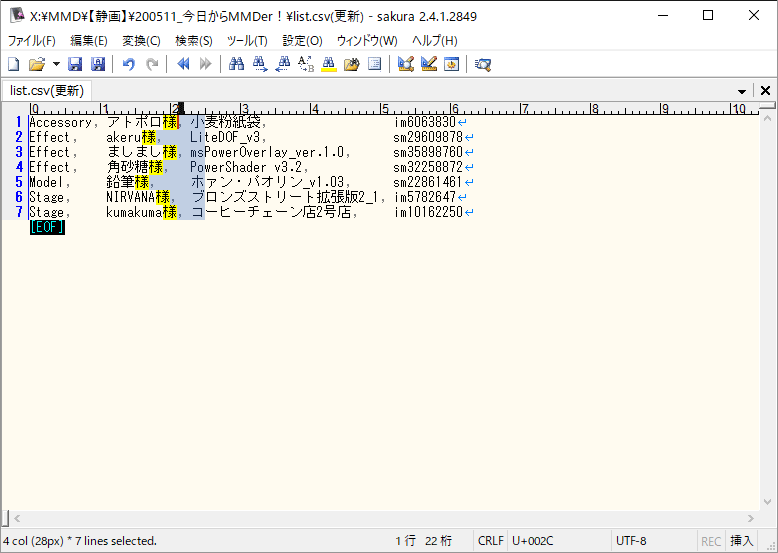
配布者の後のカンマより後ろを矩形選択した後に、敬称を入力すると、全ての配布者名に一括で敬称入力ができる。
ソート機能
サクラエディタではエクセルのような表計算ソフトのように文字列のソート(並び替え)が出来ます。試しに先ほど矩形選択した配布動画IDを新規画面に2回貼り付けます。現在は先ほどのデータ順のまま2回繰り返されているだけですが、これにソートを掛けてみます。
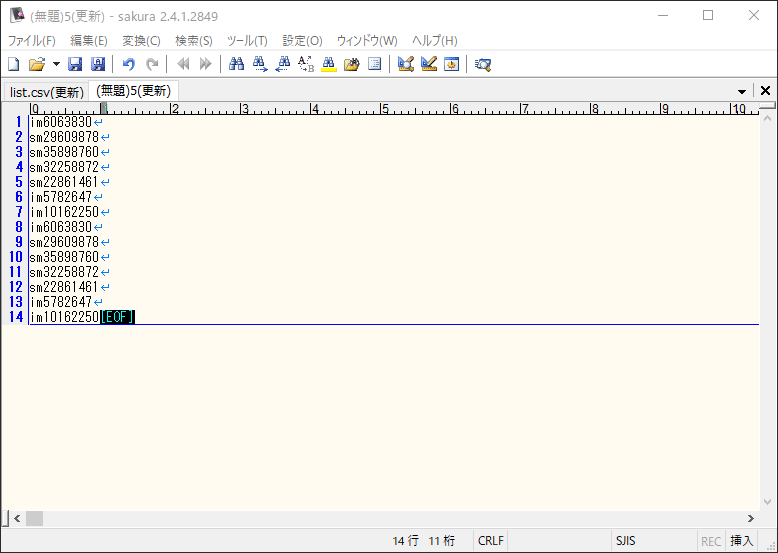
コピー元の順番をそのまま2回繰り返している状態
Steps
- Ctrl+Aで全選択します。
- Alt+A昇順またはAlt+Dで降順ソートします。
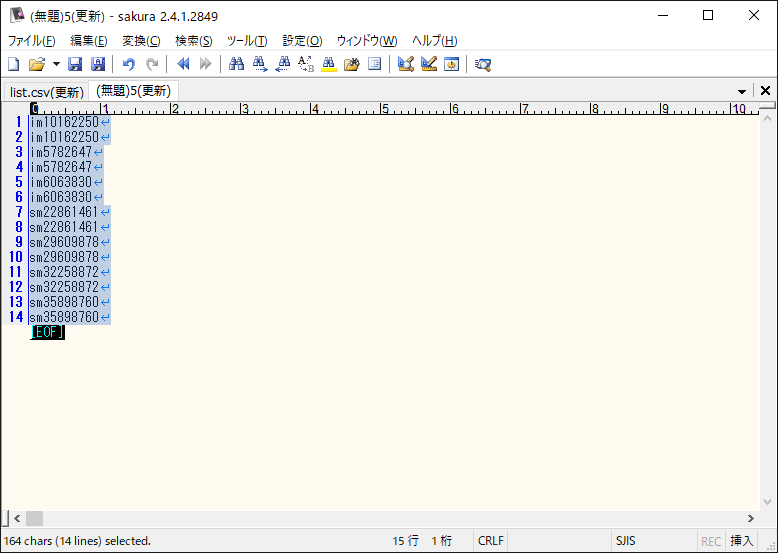
昇順ソートすると、先ほどの並びが上から順に同じものが2回並ぶ昇順になる。
マージ機能
ソートすると先ほど同じデータを2回張り付けたので、同じ配布動画IDが連続で並んでいることが分かります。実際に使う際は不要なので、マージ(重複削除)します。サクラエディタではソートしたテキストから重複を探し、削除することができます。ただし、上から順に探していくため、マージの前にはソートを掛ける必要があります。
Steps
- Ctrl+Aで全選択します。
- Alt+AまたはDでソートします。
- Alt+Mでマージします。
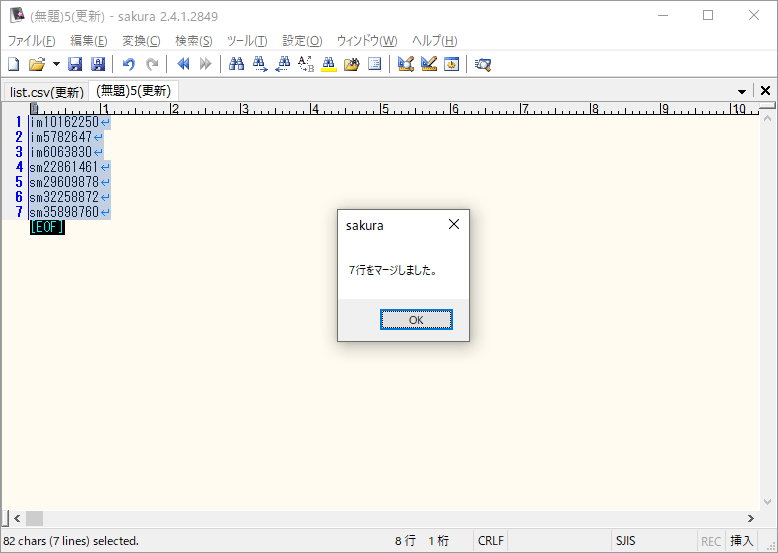
マージは上から順に行われるため、マージ前にソートを掛けることが必須。
置換オプション
サクラエディタでは単純に文字を置き換える置換だけではなく、置換対象や範囲を選択することで特定文字列の挿入など、幅広い操作ができます。試しに、配布者名の後ろに敬称を追加してみたいと思います。
Steps
- カンマ込みで配布者名を矩形選択。
-
Ctrl+Rで置換オプションを下記の通り設定。
- 置換前:,(カンマ)
- 置換後:様
- 置換対象:選択始点挿入
- 範囲:選択範囲
- 「すべて置換」を押す
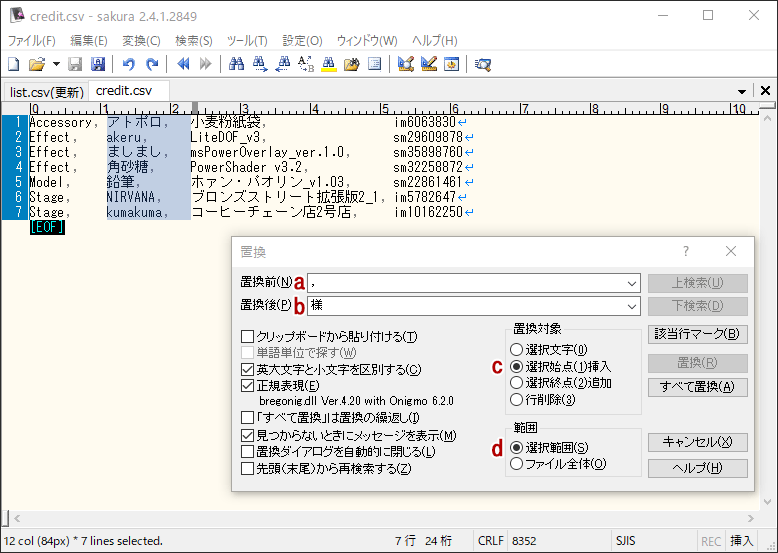
置換オプションを使用することで、挿入や追加なども可能になる。
正規表現の使用
サクラエディタに限らず、高機能テキストエディタでは『正規表現』を使用することができます。正規表現とはなにかというと恐らく難しいので、「検索とか置換をするときにめっちゃ便利なもの」とでも覚えておいてください。正規表現は全てを理解して覚えるのは大変なので、特に便利そうなものを、具体的な使用例を交えて紹介します。
改行
正規表現を使用すると改行も文字列と同様に検索をしたり、置換することができます。例えば現在、配布動画IDは1つずつ改行されて縦に並んでいます。ニコニコのコンテンツツリーはスペースで区切れば10個ずつ一気に登録が出来るので、改行をスペースに置換してみましょう。
Steps
-
Ctrl+Rで置換オプションを下記の通り設定。
- 置換前:\r\n
- 置換後:(半角スペース)
- 正規表現にチェック
- 置換対象:選択文字
- 範囲:ファイル全体
- 「すべて置換」を押す
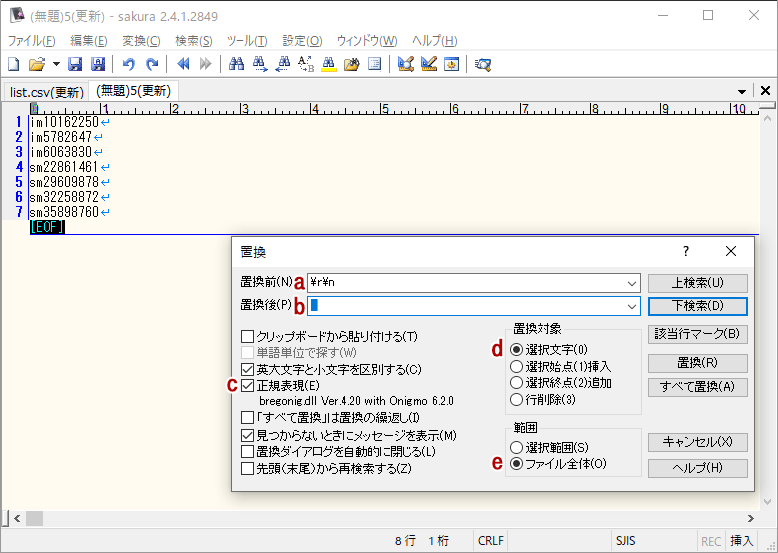
改行の正規表現「\r\n」を指定することで、置換や検索が可能。
特定文字から行末
クレジットにキャラクター名だけ入れたいけど、収集したデータに「_v0.5」などのバージョンや「_制服」などの衣装データがあり、特定の文字、今回で言えば「_(アンダーバー)」から末尾が不要な場合に、末尾から特定文字列までを削除します。
Steps
-
Ctrl+Rで置換オプションを下記の通り設定。
- 置換前:_.*$
- 置換後:(空欄)
- 正規表現にチェック
- 置換対象:選択文字
- 範囲:ファイル全体
- 「すべて置換」を押す
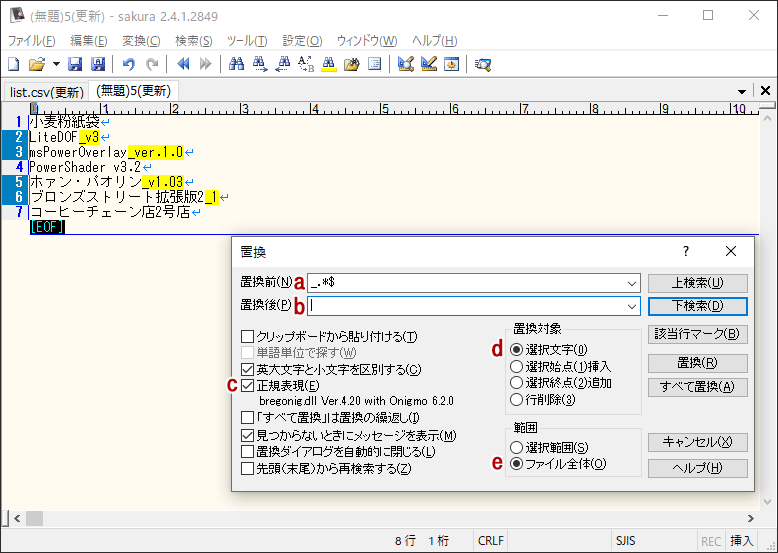
置換後を空欄にすることで、削除することが可能。
この他にも数字だけまたはアルファベットだけを選択したり、正規表現と置換オプションを駆使することで、「便利」の幅が広がります。
今回は割愛しますが、高機能テキストエディタにはマクロ機能など他にも様々な機能が備わっています。頻繁に行う手順などはマクロで記録しておけば、次回以降キー1つで操作できて楽ちんです。
高機能ですがいわばメモ帳と同じテキストエディタなので、MMD以外の場面でもいくらでも活躍の場があり、なによりフリーソフトなので、ぜひこれを期に、導入を検討してみてください。