モデル読み込みとポーズ適用
それでは、本セクションから課題静画に取り掛かっていきましょう。
本セクションからご覧になっていて、使用アイテムのDLがお済みでない方は、「4.モデル等DLとデータ管理」の最終項目に記載のアイテムをDLしてから、お進みください。
プロジェクトファイルの作成
MMDを起動します。
MMDで何より怖いのは「予期せぬシャットダウン」です。どんなに頑張っても作業しても、保存していなければ突然のシャットダウンから作業中だったデータを救うことはできません。こまめに保存をする癖をつけましょう。
Steps
- Ctrl+Sで保存ウィンドウを立ち上げます。
- セクション4で作成した「Projectフォルダ」に移動します。
- 今回のプロジェクト用に新規フォルダを任意の名前で作成します。
- 作成した新規フォルダに移動。
- 任意の名前で保存します。
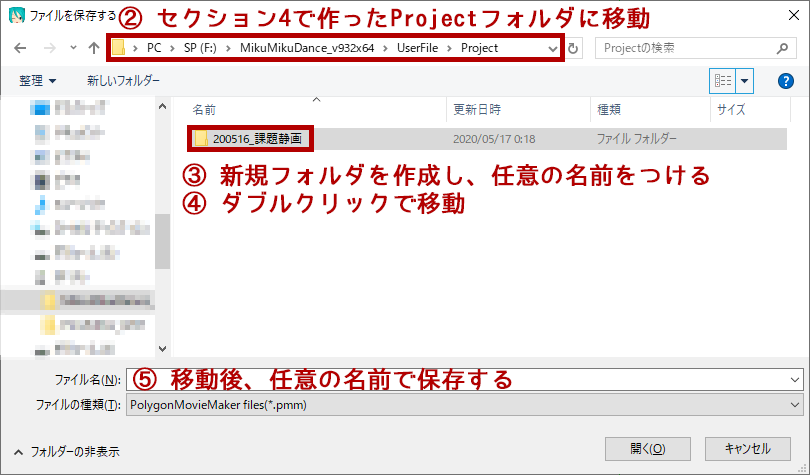
プロジェクトごとに1つフォルダを準備すると管理しやすい
3の行程で作成するフォルダ名はなんでも構いません。私は、後から探しやすいので「yymmdd_静画タイトル」のように、日付と静画のタイトルのフォルダ名にしています。
今後は、作業の合間に小まめに、Ctrl+Sで上書き保存するようにしてください。
- Point!
-
- プロジェクト(1作品)毎にフォルダを新規作成すると、すっきり見やすい管理ができる
- Ctrl + Sは手癖でできるくらい、しつこいほど保存する。
出力サイズの設定
紙に印刷するときに用紙サイズを設定するように、MMDでも出力する動画や静画のサイズを設定する必要があります。一度設定すると次回以降も引き継がれるので、基本的にはニコニコ動画の規格に合せてアスペクト比が「4:3」または「16:9」になるよう設定しておくといいかと思います。慣れてきたら、作品に合せてスマホ画面サイズで出力してみたりするのも楽しいでしょう。
出力サイズは大きくなれば当然、出力したファイルのデータサイズ大きく重くなるので、静画はともかく、動画として出力する際は、お使いのPCのスペックとご相談の上、設定してください。
主な出力サイズ
- 4:3の場合
-
- 480×360
- 640×480
- 720×540
- 960×720
- 16:9の場合
-
- 640×360
- 854×480
- 960×540
- 1280×720
- 1920×1080
今回の解説では1920×1080で作成しているので、16:9のいずれかで設定していただくと、作業がしやすいと思います。
Steps
- [ツールバー > 表示 > 出力サイズ設定]をクリック
- お好みの出力サイズを入力して、OKを押します。
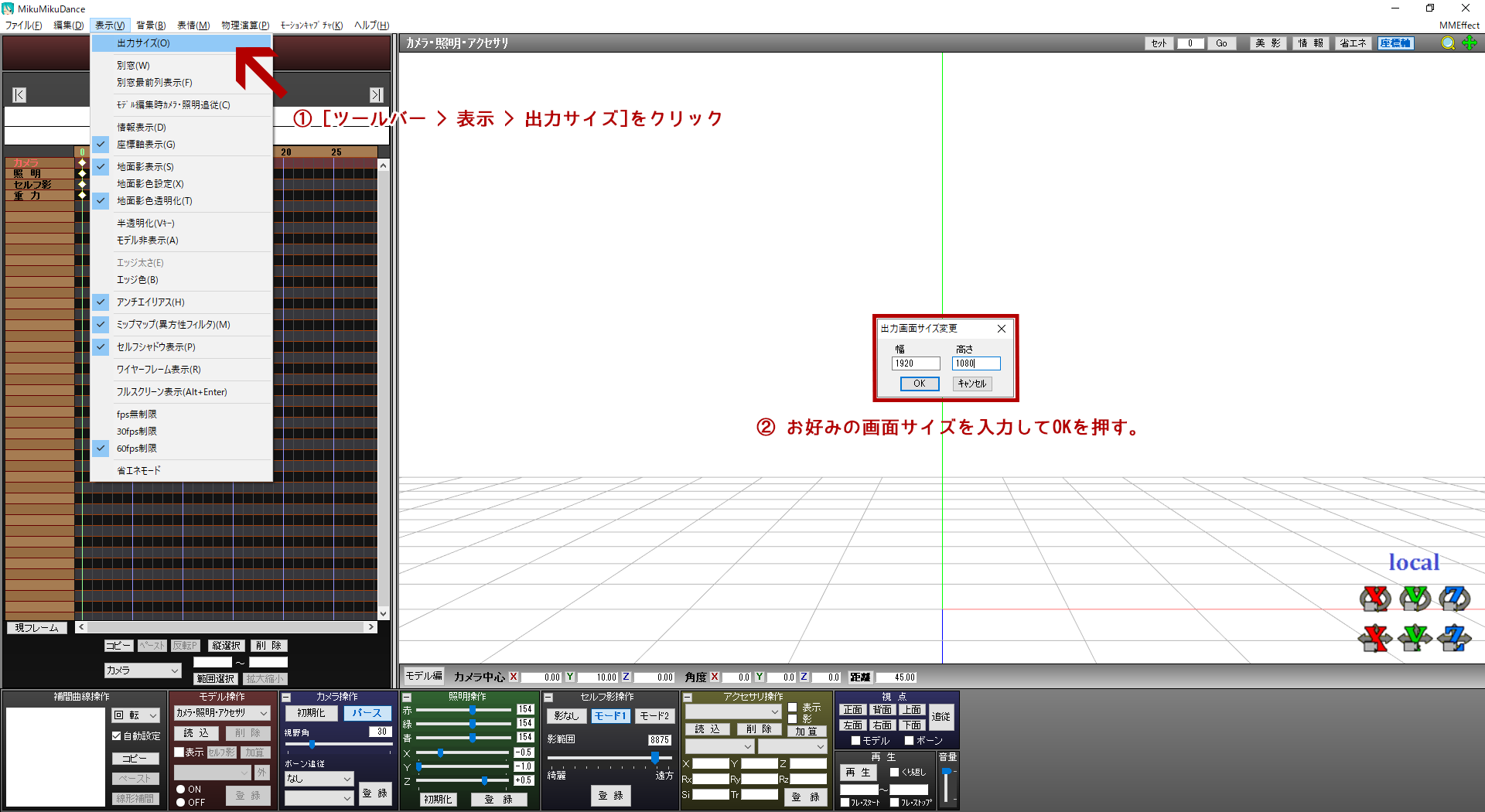
今回は16:9のどれかに設定すると、作業中に比較がしやすいのオススメ。
pmx/pmdの読み込み
モデル等のpmxまたはpmd形式のデータの読み込みは、[モデル操作パネル]の読込ボタン、またはMMD上へpmx/pmdファイルをドラッグ&ドロップすることで読み込むことができます。
今回の課題で使用する、ステージ、モデル、アクセサリを読み込んでみましょう。読み込む順番は、以下の通りです。
- [Stage]ブロンズストリート拡張版2_1(NIRVAN様)[im5782647]
- [Model]ホァン・パオリンv1.03(鉛筆様)[sm22861461]
- [Accessory]小麦粉S_無地(アトポロ様)[im6063830]
- [Accessory]フラペチーノ(kumakuma様)[im10162250]
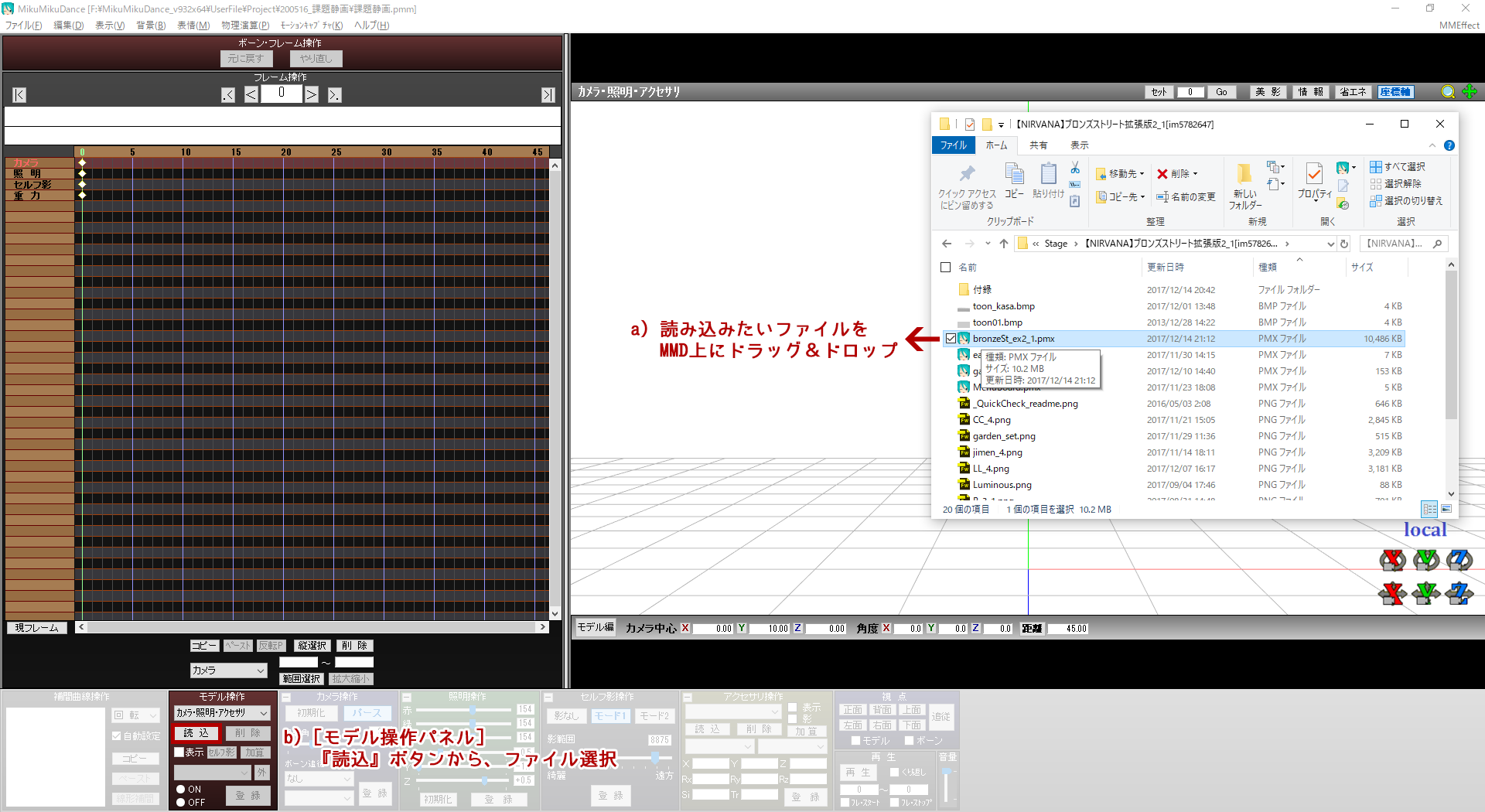
ステージのpmxファイルをMMD上にD&D、または読込ボタンからファイル選択する
pmxファイルを読み込むと、モデル情報というパネルが表示されます。
ここには、pmxファイルに関する基本情報や注意事項が記載されています。今回は付属品の外部親用取付ボーンの説明や、移動モーフ、地面影の指定について書かれていますね。特に今回関係するものは地面影ですが、こちらは後述で解説しますのでここでは省略します。OKを押して、ステージを読み込んでください。広域ステージなどの少し重いファイルは読込に時間がかかる場合がありますが、数秒程度で表示されると思います。
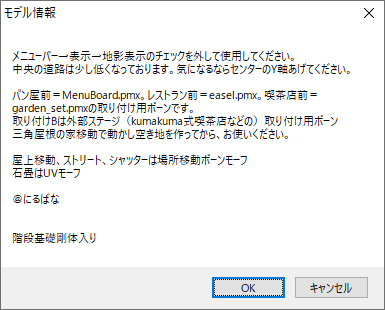
pmxファイルに関する簡易な情報を確認したら、OKを押す。
ステージファイルが読み込まれました。初期状態では座標軸やボーンが表示されていますが、うっとおしい場合は画面右上の『座標軸』ボタンや、[ボーン操作パネル]の『選択』ボタンで表示/非表示を切り替えることが出来ます。特に座標軸は作品と一緒に出力されてしまうので、出力前には忘れずに非表示にします。
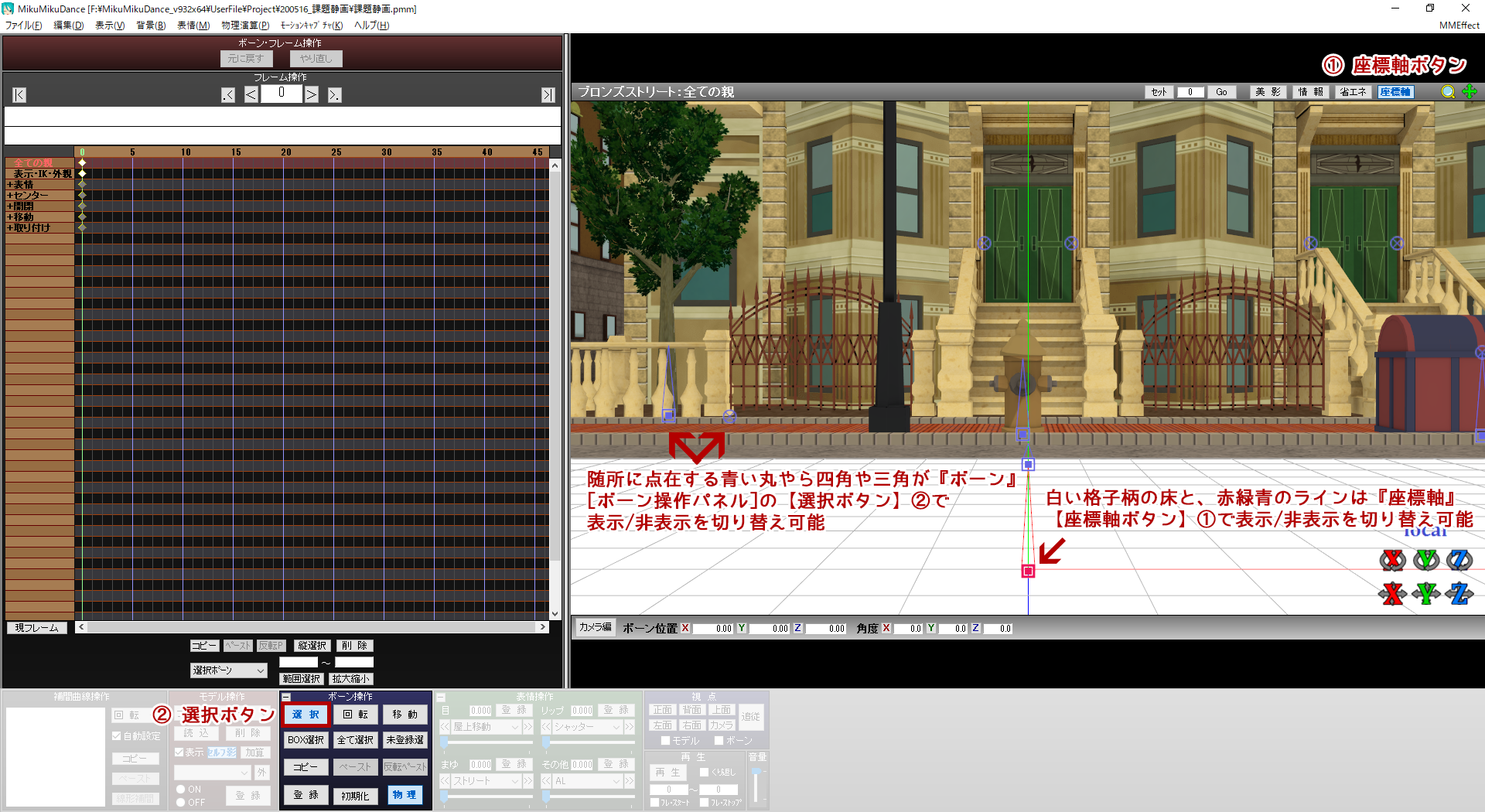
作業後には座標軸の非表示を忘れずに
ステージが読み込めたら、残りのモデルとアクセサリを先ほどの順番で読み込みます。初期位置は全て0座標に表示される為、重なっている部分が見えていませんが、[モデル操作パネル]のプルダウンに表示されていれば、読み込まれているので大丈夫です。
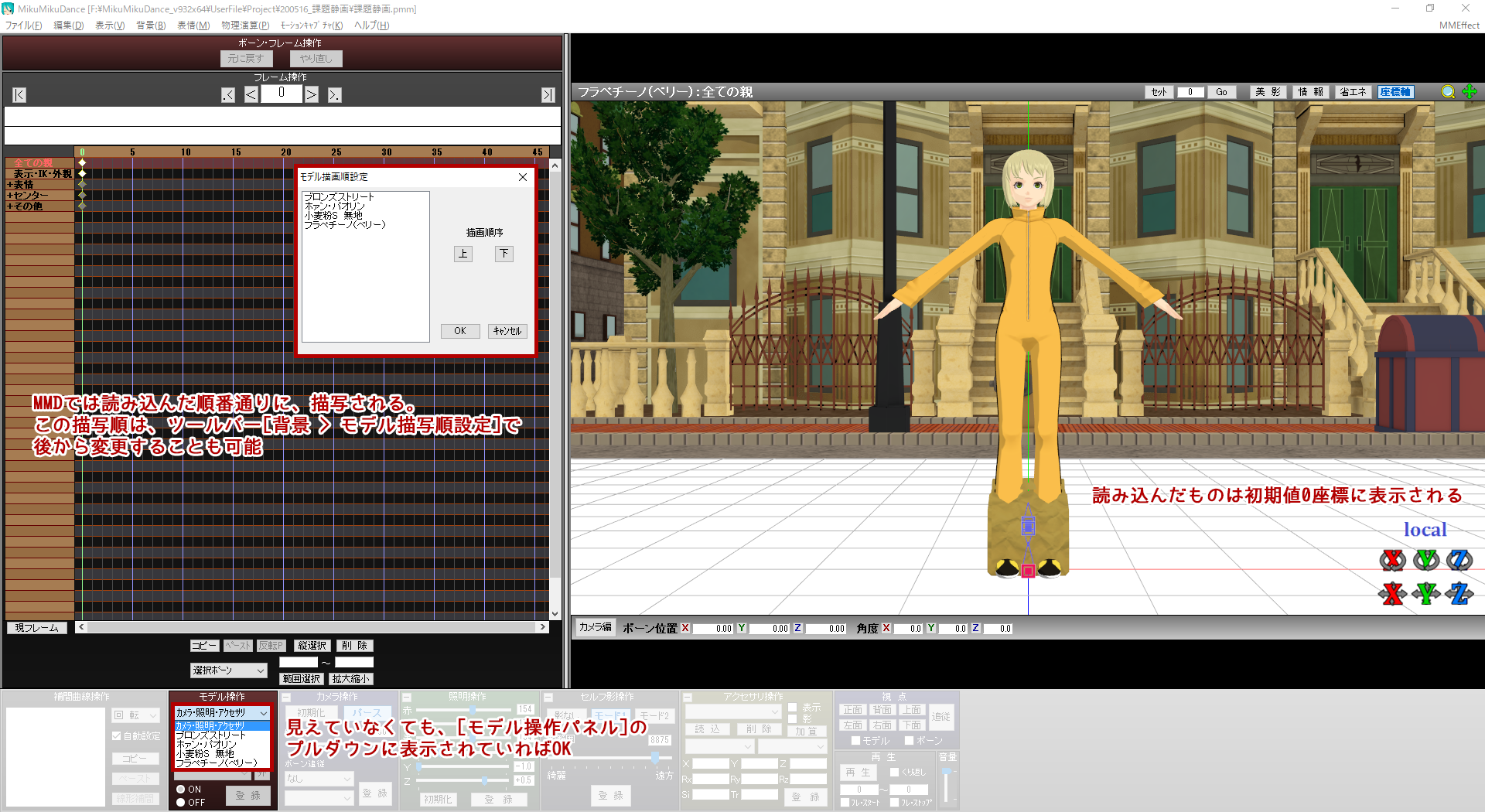
読み込み順は初期の描写順とイコール。後から変更も可能。
ここまでできたら、一度保存しておきましょう。
今回、読み込む順番を指定したのは、MMDでは描写順というものが非常に重要になってくるからです。通常は奥にあるものから順番に読み込むようにすれば、特に問題はおきません。しかし、向こう側が透けて見えるような透明・半透明の素材がある場合、透けて見せたい物より後に描写する必要があります。
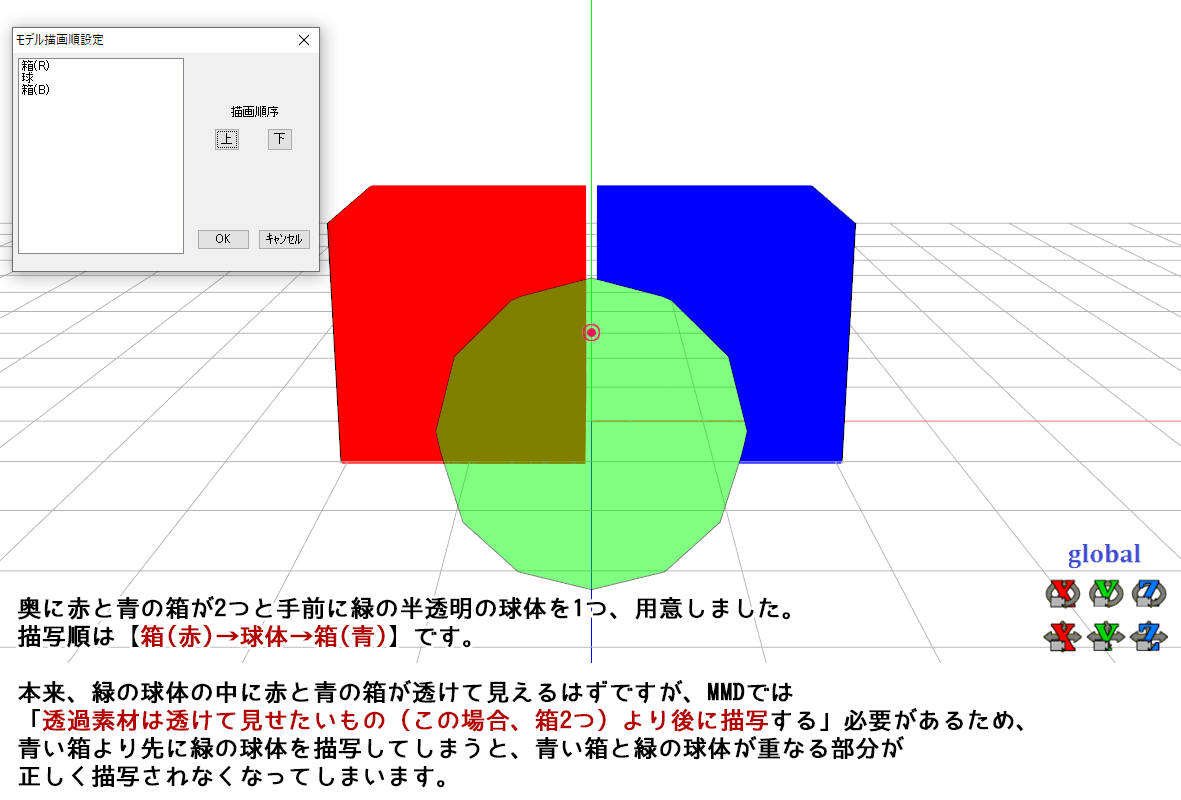
慣れてくると色々利用できる描写順マジック。
原理については初めのうちは難しいと思うので、「透過素材は最後に読み込む」とだけ覚えておけばいいでしょう。今回はフラペチーノに透過素材があっため、フラペチーノを最後に読みむようにしています。
ちなみに、現段階でエフェクトを入れないのは、エフェクトを入れることでPCに負荷がかかり、MMDの動作が急激に遅くなる場合があるからです。エフェクトをオフにするショートカットもありますが、エフェクトに関しては後述のセクションで取り上げるので、ここでは一旦置いておきます。
- Point!
-
- 透過素材以外は、奥の素材から読み込む
- 透過素材は一番最後
- 出力前には忘れずに座標軸を非表示にする
地面影の処理
ステージを読み込んだ際に、「地面影をOFFにする」という指示がありました。地面影とはY0.1の平面上に描写される影で、MMDに標準で備わっています。しかし何かと不都合が多く、後発のセルフシャドウに取って代わられたこともあり、基本的には使われない機能です。よほどのことがない限り、オフにしておいた方が無難です。
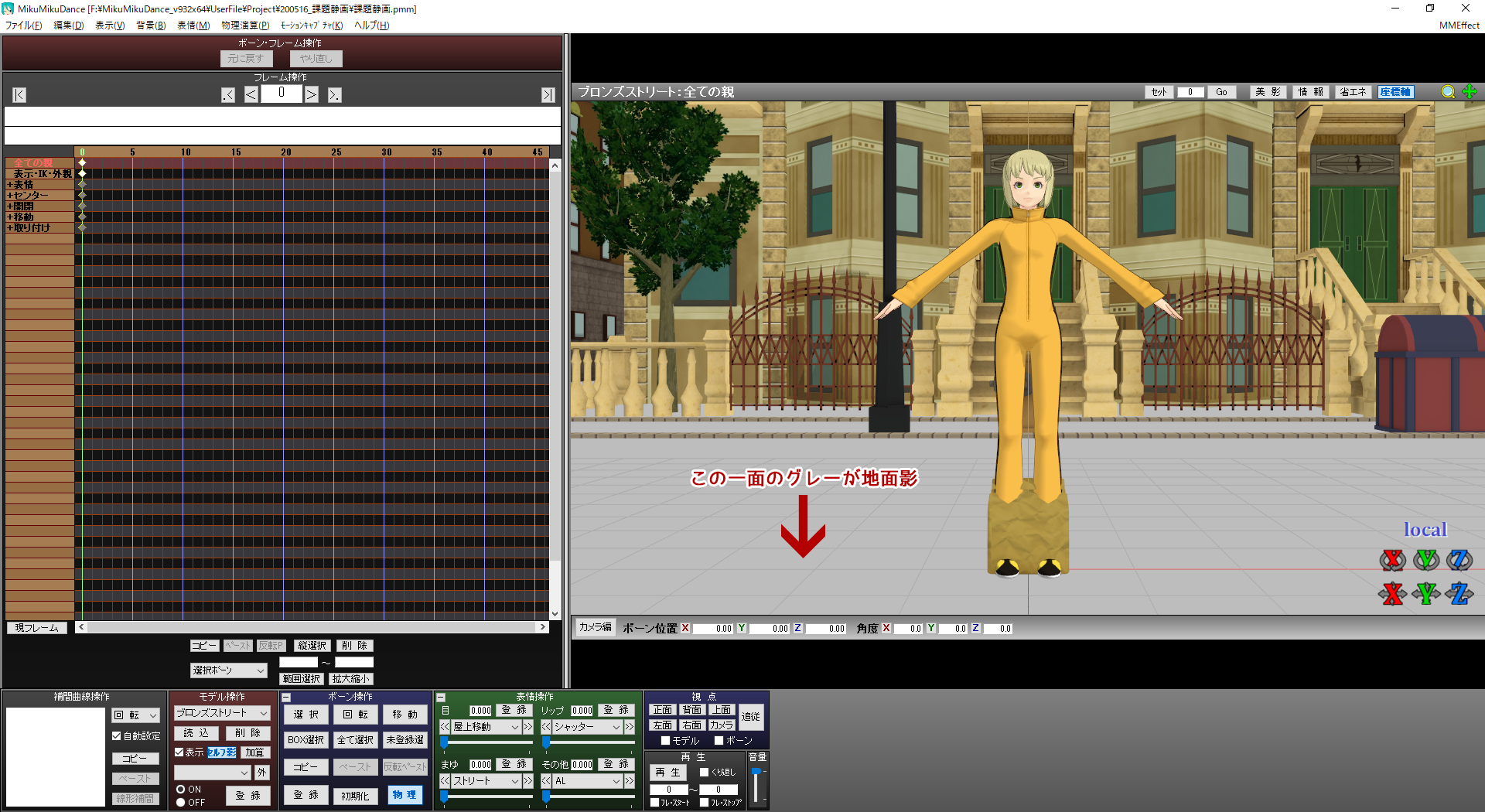
ステージの地面の影を描写するため、一面グレーになってしまう
ツールバーの「表示」を開き、「地面影表示」のチェックを外します。新規プロジェクトを立ち上げると、デフォルトでオンになっているので、気をつけましょう。
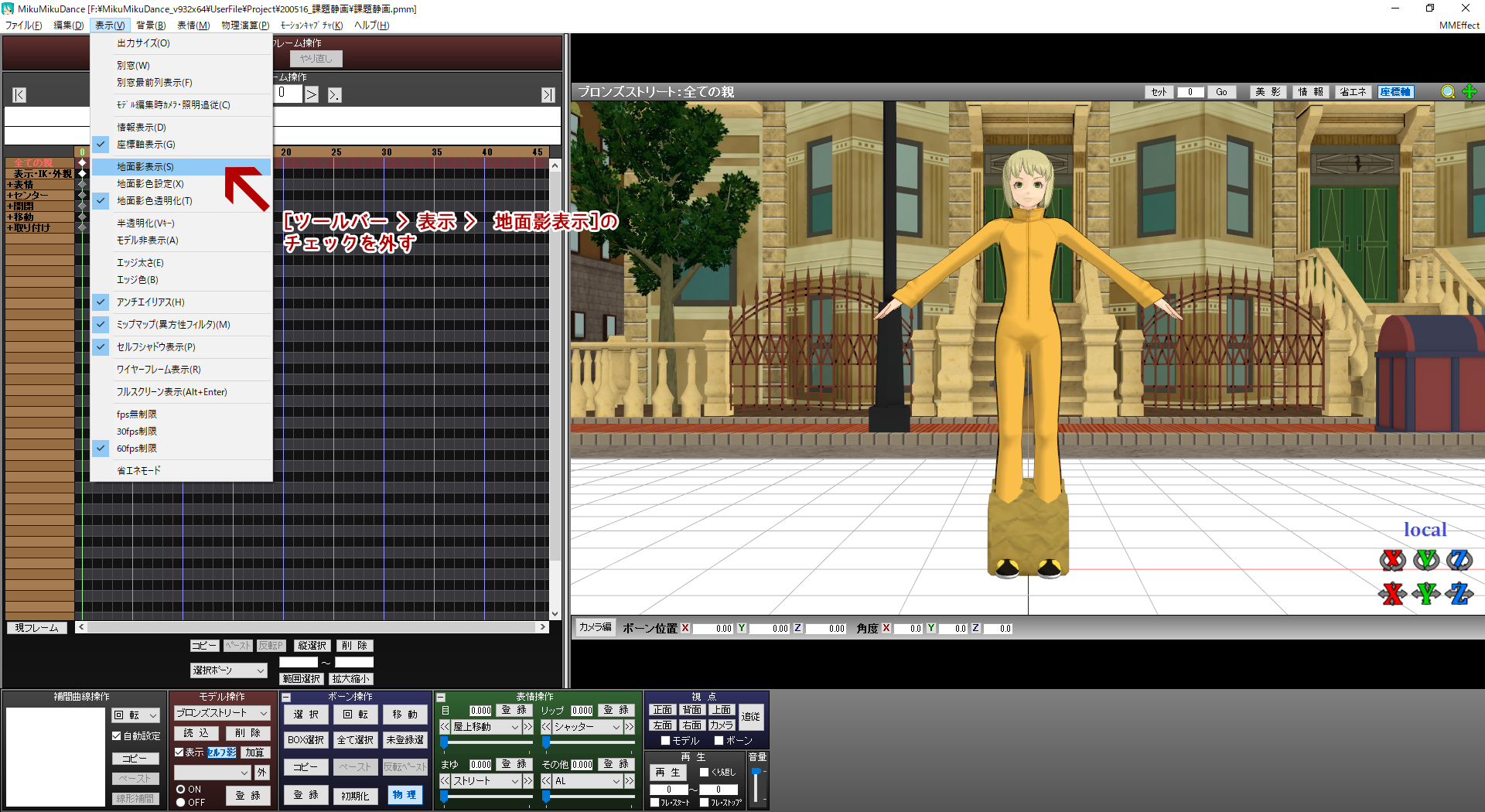
表示から「地面影表示」のチェックを外す。
ステージ本来の床と影(と座標軸)が出現しました。地面影をオフにしてもMMDにはセルフシャドウという別の影描写機能があるので、影が出来なくなるわけではないのでご安心ください!
- Point!
-
- 地面影はよっぽどの理由がない限り、オフにすると〇。
外部親の設定
モデルを動かす為のボーンには親子関係があり、子は親に追従する性質を持ちます。通常、同一モデル内のボーン間で形成される親子関係ですが、MMDではモデルの外部(別モデル)にも親ボーンを指定することができます。親ボーンを指定することで、子にあたるボーンは常に親の動きに追従するようになります。
百聞は一見にしかず。とりあえず、やってみましょう。今回はフラペチーノの親に、キャラクターの「右ダミー」というボーンを指定します。右手ダミーのない場合は、「右手首」を外部親にします。
Steps
- [モデル操作パネル]で追従させたい子のモデルを選択します。プルダウンからモデルを選択できます。
- 外部親選択ボタンを押します。
- [外部親設定パネル]で『外部親モデル』に親にしたいモデルを選びます。
- 『外部親ボーン』で追従させる親ボーンを選びます。
- 外親登録ボタンを押します。
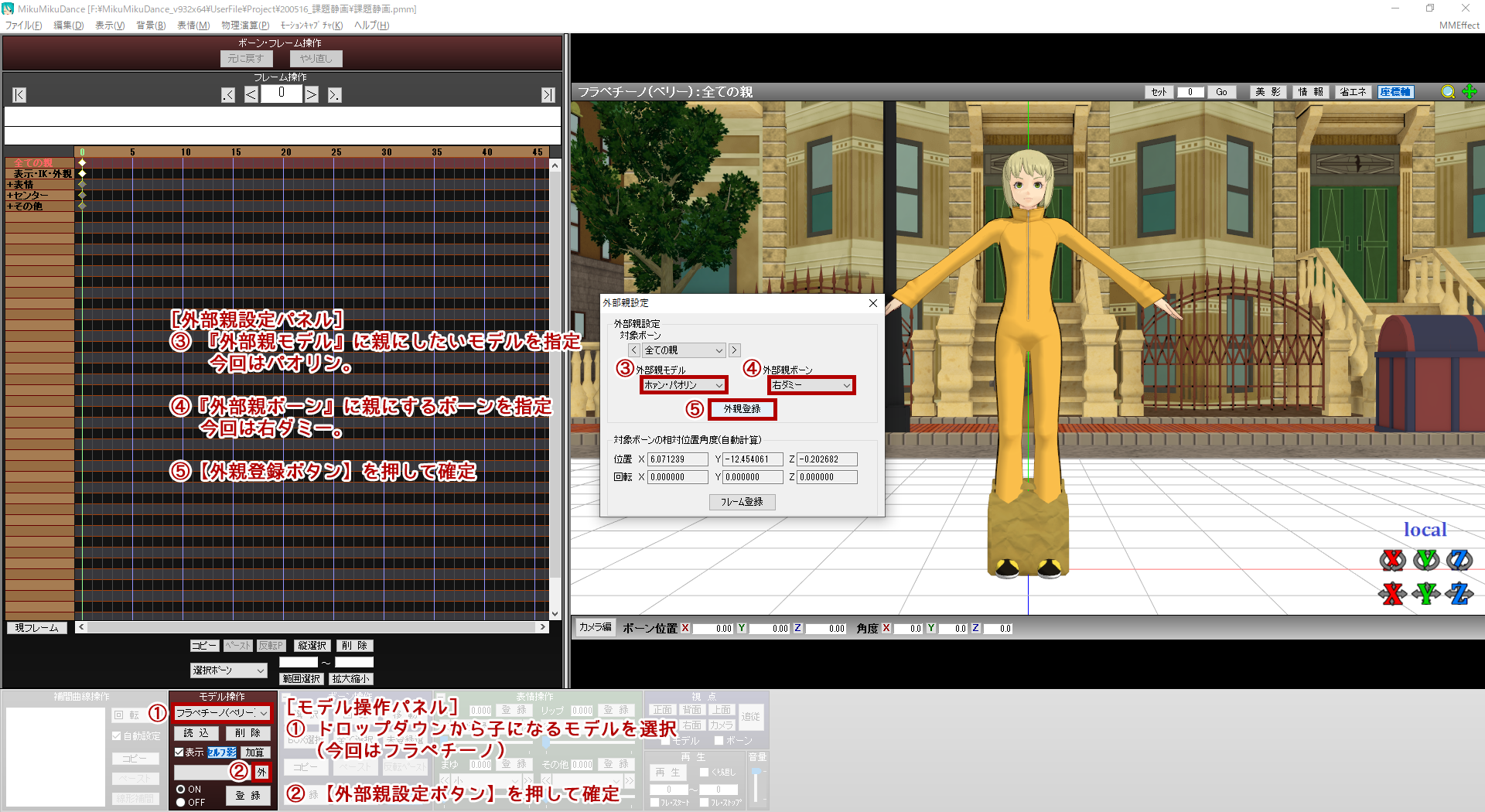
外部親設定パネルを閉じると、子に指定したモデルが親ボーンに追従します。
これでフラペチーノのが、パオリンの右手の動きに追従するようになりました。
今回のように手に荷物を持っている場合などに、荷物をモデル側にくっつけておけば、たとえ後からモデルの位置を変更したとしても、荷物も追従するので修正の手間を減らすことができます。
それではここらで一度、保存しましょう。
- Point!
-
- モデルの動きに連動するようなアクセサリは、モデルを外部親に設定することで、モデルの動きに追従させることができる。
ポーズの適用
モーションやポーズはモデル同様ドラッグ&ドロップで適用させることが出来ます。その際、現在選択中のモデルに適用されるので、誤ったモデルに適用させないように注意しましょう。
Steps
- [モデル操作パネル]でポーズを適用したいモデルを選択します。
- 適用したいポーズデータをドラッグ&ドロップします。
- Enterを押して確定後、タイムラインのキーフレームが赤くなったことを確認します。
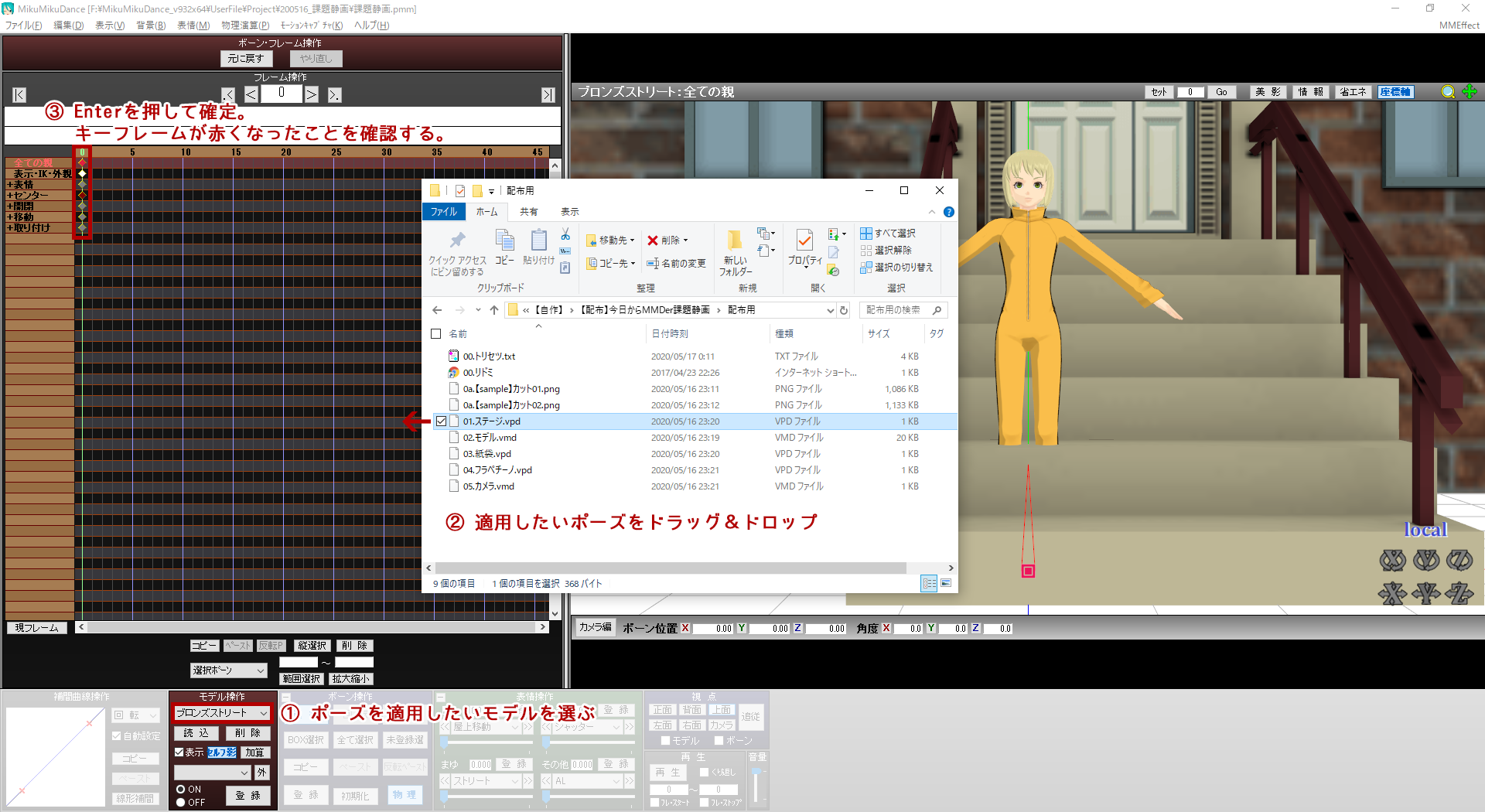
Enter押し忘れると、初期ポーズに戻るので注意
2の時点でボーンは変形しますが、Enterを押さないと確定されないので、注意しましょう。確定しないままフレームが進むと、初期位置に戻ってしまいます。
ちなみに、「○○○.vmd」という拡張子はモーションデータで、「○○○.vpd」という拡張子がポーズデータです。モーションデータの場合、ドロップした時点で確定になるので、3の操作は不要ですが、特に不都合もありませんし、MMDでは確定作業を忘れると悲しいことの方が多いので、Enterを押す癖をつけておくと良いでしょう。
それでは残りのモデルとアクセサリのポーズを適用したら、息をするようにCtrl+Sで保存をしましょう。

- Point!
-
- ポーズは、モデル操作パネルで選択されているモデルに適用される。
- ポーズを適用したら、Enterで確定させないと初期位置に戻ってしまうので注意。
カメラデータの適用
ポーズ作成元のモデルと今回使用しているモデルに体格差があるため、色々貫通しているところがありますが、ポーズ修正の前にカメラのポーズデータを適用していきます。
MMDではこうした貫通や破綻は修正することが必須ですが、時にどうにもならない場面がでてきます。そうした時は『カメラに映さない』という選択肢があります。逆に言えば、カメラのフレームの外で起きる貫通や破綻は、作品の制作者以外の知るところではないので、カメラに写る部分を優先的に作業したほうが効率的です。なので、ポーズ修正の前に先ずカメラを適用していきましょう。
カメラデータは他のポーズデータ同様、ドラッグ&ドロップで適用することができます。ただしモデルとは異なるモードでの作業になるので、注意しましょう。
Steps
- [モデル操作パネル]または[モード切替ボタン]で編集モードをカメラモードにします。モード切替ボタンの表示が「モデル編」となっていれば、現在のモードはカメラモードです。
- 適用したいカメラデータをドラッグ&ドロップします。
- Enterを押して確定後、タイムラインのキーフレームが赤くなったことを確認します。
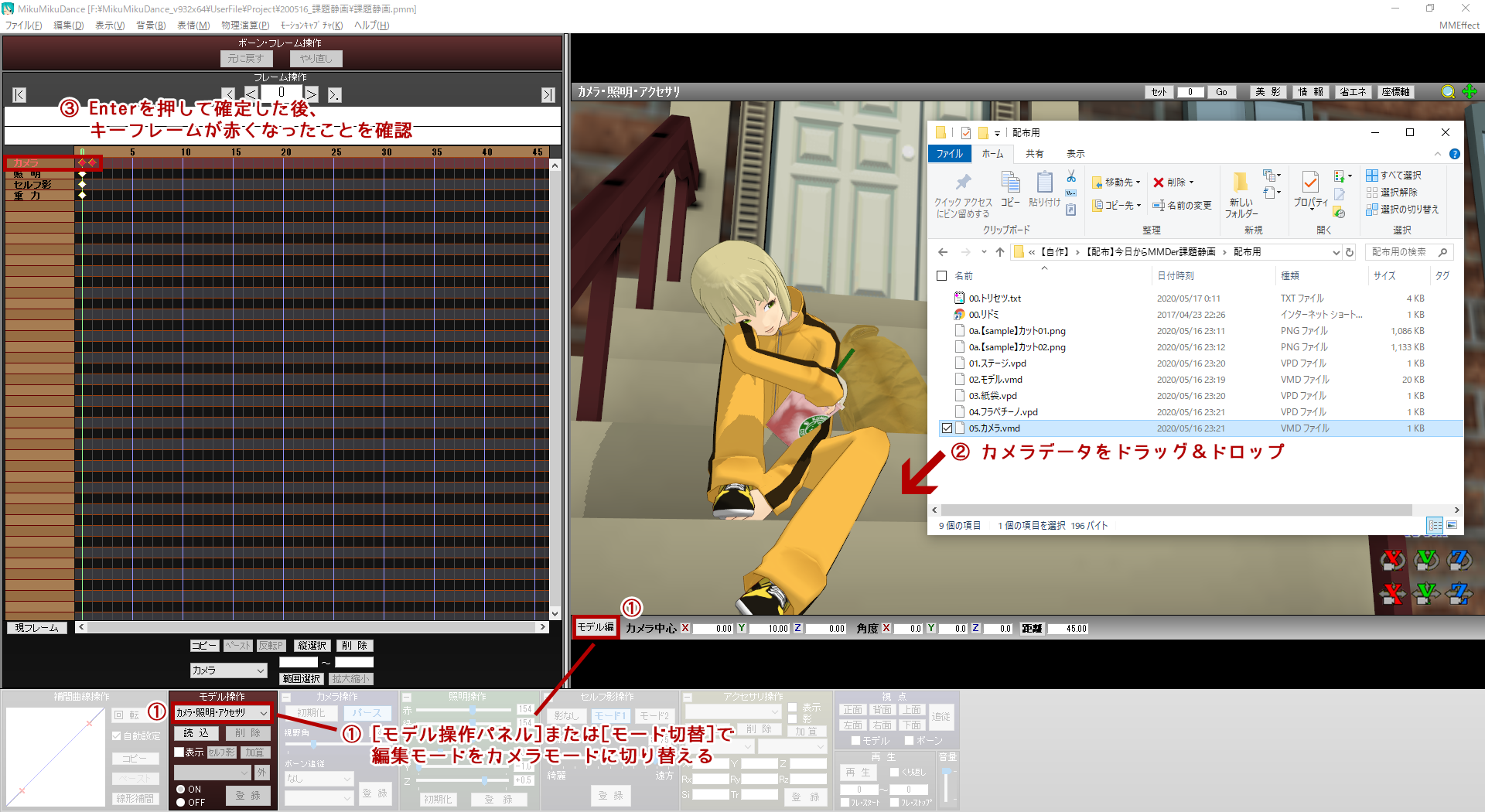
今回はカメラモーションなので、ドロップ時点で確定しています。
カメラは2カット分用意したので、タイムラインの0フレームと1フレームの2つにキーフレームが打たれたと思います。右カーソルキーを押して1フレームに進めてみましょう。
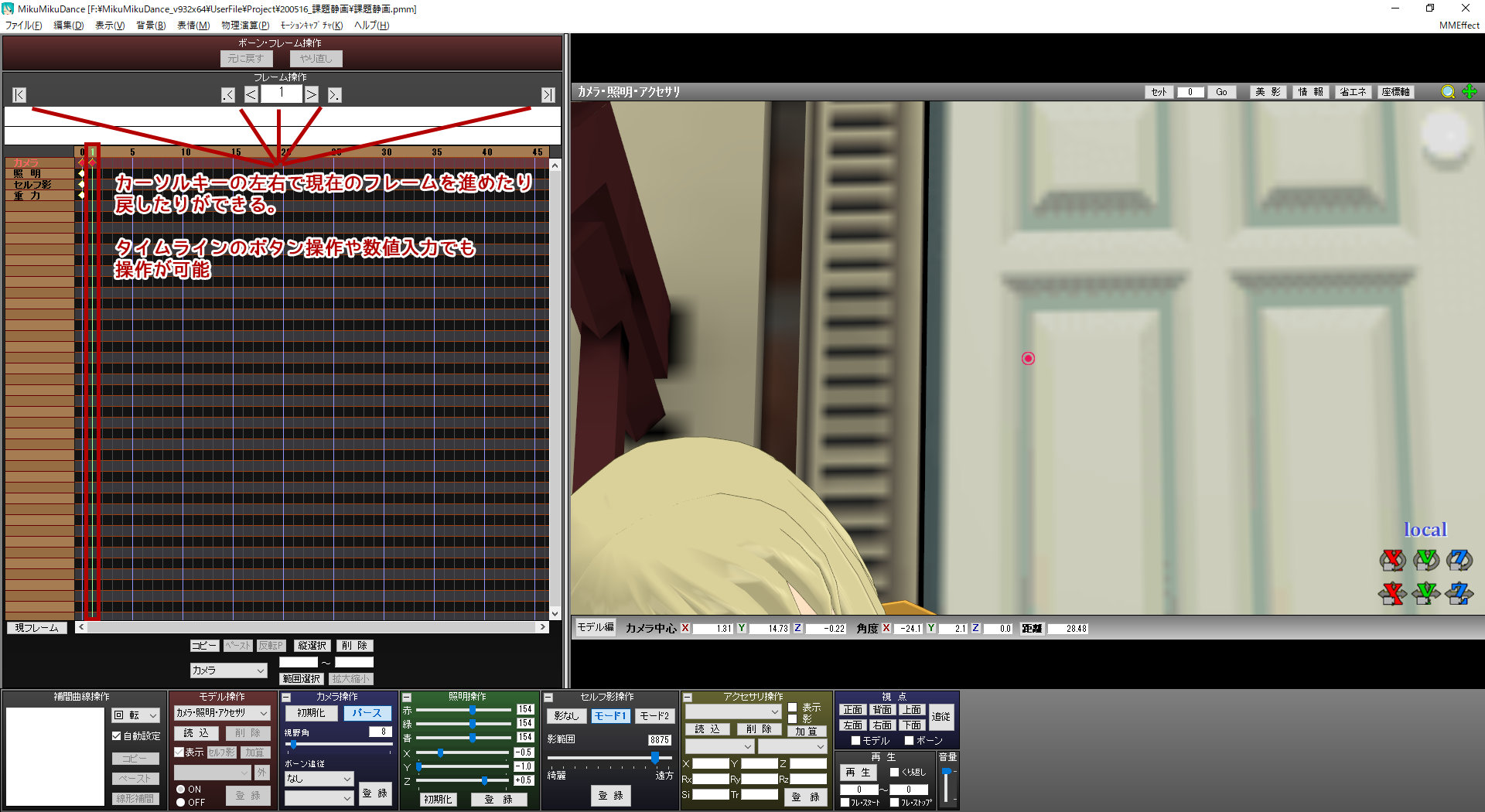
本来なら、修正する箇所が少ないバストショットになるはずなんですが、ポーズ作成元モデルより身長が低いため、盛大にフレームアウトしていますね。簡易版のつもりでしたが、ここから修正が必要そうです。
というわけで、完成図にはほど遠い見た目ですが、ここでは一旦OKです。次セクションでは、ポーズデータに同梱のサンプル画像に寄せていく修正になります。が、その前に。
そろそろ癖になってきたでしょうか?Ctrl + Sで保存しましょう。
- Point!
-
- カメラポーズはカメラモードでしか読み込めない。
- カメラモードへの切り替えはモード切替ボタンか、モデル操作パネルの両方でできる。